INSTALLARE E PERSONALIZZARE GNOME CLASSIC (Gnome 2) su UBUNTU 11
Con Ubuntu 11.10 e successivi l’interfaccia grafica più simile a Gnome 2 che potete utilizzare è Gnome Classic. Il progetto Ubuntu non prevede più Gnome 2 come interfaccia grafica del sistema operativo, ma per chi (e sono molti) vuole ancora utilizzare la vecchia interfaccia Gnome, ci sono diversi metodi per poterla installare sulle ultime versioni di Ubuntu. Rilasciata ufficialmente dal Team di Gnome possiamo installare “Gnome Classic”, che è molto simile a Gnome 2.32.
Potete fare riferimento anche al progetto MATE, non supportato dal team di Gnome, che porta avanti il progetto della vecchia interfaccia.
INSTALLARE GNOME CLASSIC (Gnome 2)
Per installare Gnome Classic su Ubuntu 11.10 potete procedere con diversi metodi:
1) Il metodo più semplice è quello di utilizzare il “Ubuntu Software Center“.
Una volta avviato Ubuntu Software Center inserire nel campo ricerca in alto a destra la parola “gnome“. Nei risultati che compaiono selezionate la riga “Ambiente Desktop Gnome…” e cliccate sul tasto installa.
Aspettate il download e l’installazione di Gnome (Immagine 03). Con questa operazione andremo ad installare sia Gnome Classic che Gnome 3. Più avanti nella guida troverete come scegliere quale interfaccia avviare.
Terminata l’installazione potete cliccare sul tasto “Ulteriori informazioni” per scegliere alcuni componenti opzionali di Gnome. Alcuni dei componenti opzionali saranno installati automaticamente, mentre altri li potete selezionare dalla lista ed installare mediante il tasto “Applica modifiche”, che comparirà solo una volta selezionato almeno uno dei componenti aggiuntivi non ancora installati.
Per utilizzare Gnome Classic effettuate il logout, o meglio ancora, riavviate il sistema. Nella pagina di login cliccate sull’icona a forma di ingranaggio e scegliete “GNOME Classic” (come nell’immagine che segue). Come detto questa procedura installa sul vostro computer anche “Gnome 3” che trovate disponibile, sempre nella pagina di login, con il nome di “GNOME“. Rimarrà comunque la possibilità di utilizzare Unity, selezionando sempre dallo stesso menù la voce “Ubuntu“.
La principale differenza tra Gnome Classic e Gnome 2 è la mancanza in Gnome Classic del menu “Sistema”. Nella barra in alto ora troviamo solo “Applicazioni” e “Risorse”. Per gestire le impostazioni trovate il collegamento in “Applicazioni > Strumenti di Sistema > Impostazioni di sistema“.
PERSONALIZZARE GNOME CLASSIC
1) Barre e pannelli
Per personalizzare la barra (pannello) nella parte alta di Gnome Classic bisogna preme il tasto “Alt“ e, tenendolo premuto, cliccare con il tasto destro del mouse sulla barra . Possiamo aggiungere al pannello alcuni elementi come nelle immagini 07 e 07b, oppure personalizzare l’aspetto della barra cliccando “Proprietà” nel menù che appare (immagine seguente).
Per aggiungere le icone per l’avvio dei programmi, basta trascinarle dai sottomenù presenti in “Applicazioni” o “Risorse” direttamente sulla barra superiore, fino a quando compare una manina con un piccolo “+”. Per rimuovere le icone tasto destro+alt e scegliere “Rimuovi dal pannello”.
Se volete spostarte le icone posizionate sulla barre utilizzate sempre tasto destro + alt (posizionandosi sull’icona) e scegliete sposta.
2) Temi e icone
Per una maggior personalizzazione dell’ambiente Gnome Classic dovremo necessariamente installare un applicazione aggiuntiva. Aprite Ubuntu Software Center” e digitate nel campo ricerca “Gnome impostazioni avanzate“. Selezionate l’elemento visualizzato (impostazioni avanzate) e cliccate installa. Trovate il collegamento in “Applicazioni > Strumenti di sistema > Preferenze > Impostazioni avanzate“. Le impostazioni avanzate sono fondamentali anche per la personalizzazione di Gnome 3.
Potrebbe interessarti anche
gnome 2,gnome classic,installare gnome 2 su ubuntu,personalizzare gnome classic,ubuntu 11 e gnome 2


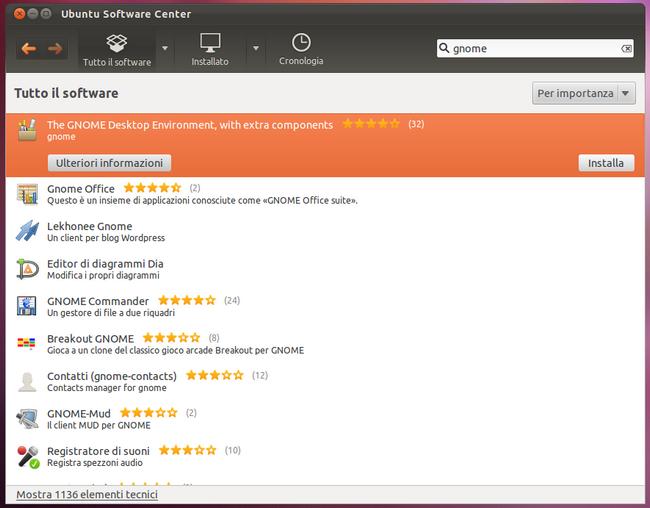
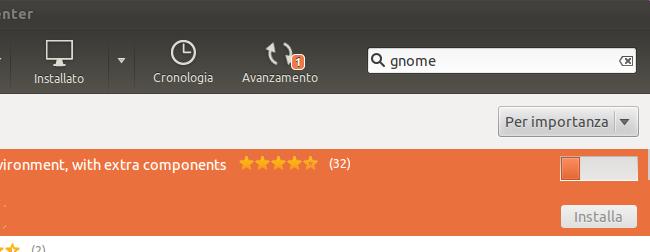
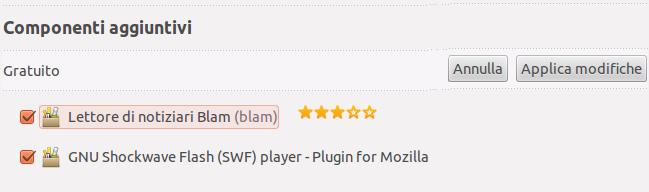
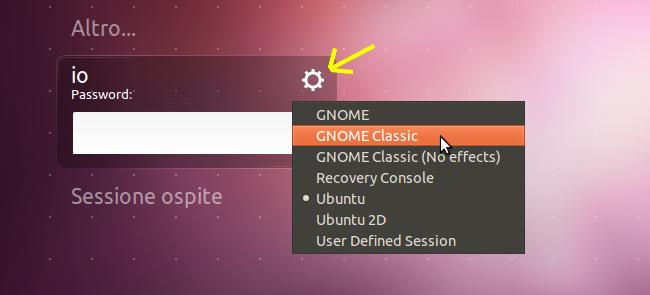
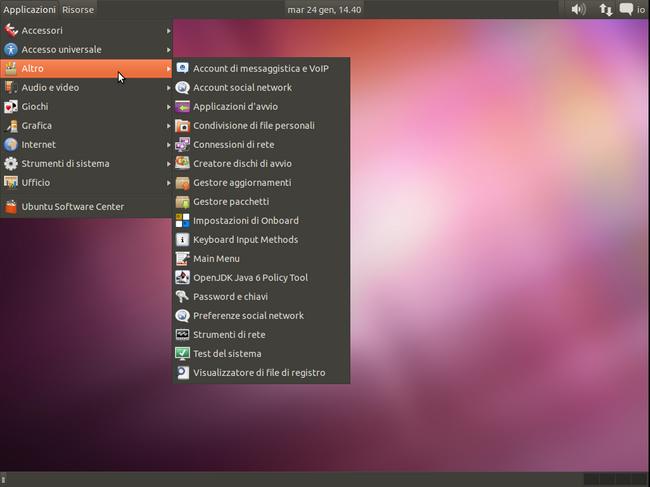
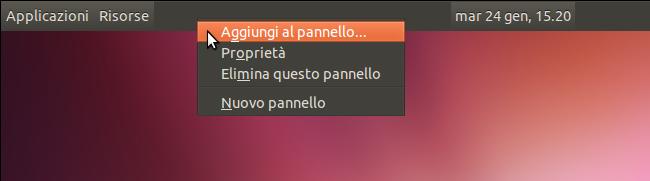
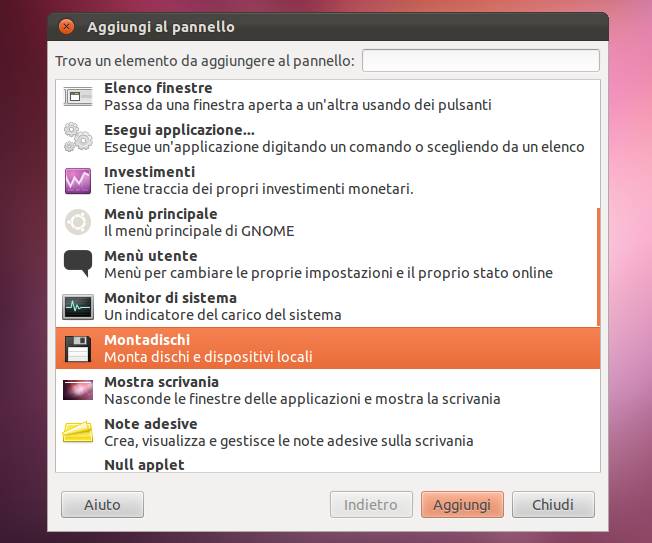


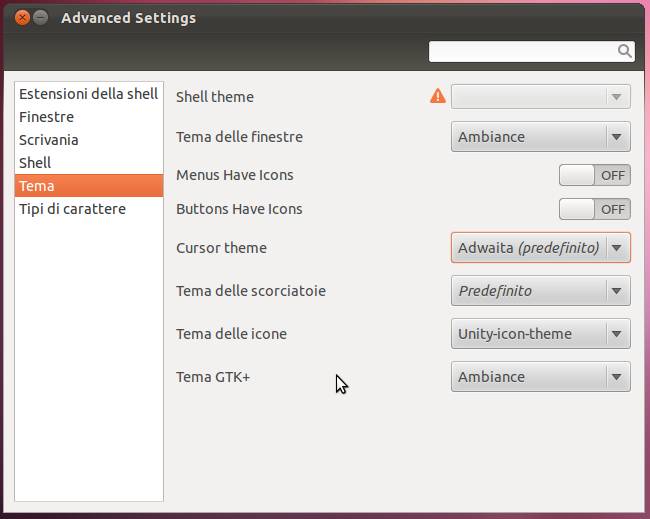

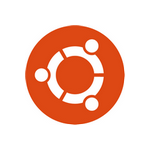
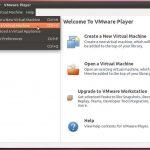

Commenti
Ciao! Bellissima guida..l’unica cosa che non capisco è perchè leggo ovunque che con Win+Alt+Tasto destro mi si dovrebbero aprire le opzioni pannello, e invece a me non succede niente. Ho ubuntu gnome 13.10 in versione gnome classic!
Ciao! Bellissima guida..l’unica cosa che non capisco è perchè leggo ovunque che con Win+Alt+Tasto destro mi si dovrebbero aprire le opzioni pannello, e invece a me non succede niente. Ho ubuntu gnome 13.10 in versione gnome classic!