INSTALLARE MAC OSX 10.8 MOUNTAIN LION SU PC?
 COME INSTALLARE OSX 10.8 MOUNTAIN LION SU UN NORMALE COMPUTER
COME INSTALLARE OSX 10.8 MOUNTAIN LION SU UN NORMALE COMPUTER
Probabilmente non tutti riusciranno a portare a buon fine questa procedura, non perchè ci voglia un genio per installare Mac OSX su PC, ma principalmente per problemi di compatibilità con il vostro hardware. La seguente installazione, a solo scopo dimostrativo e di test, è stata fatta su un PC fisso con processore intel (core 2) e scheda video Ati dedicata.
Se non riesci a portate a termine questa guida, puoi sempre provare con questi due metodi alternativi utilizzando una macchina virtuale (pc virtuale):
INSTALLARE MAC OSX MOUNTAIN LION 10.8 con VIRTUALBOX in WINDOWS
INSTALLARE MAC OSX MOUNTAIN LION 10.8 con VMWARE in WINDOWS
OPERAZIONI PRELIMINARI
1) Potete verificare la compatibilità del vostro hardware le varie versioni di OSX 10.8 per Pc grazie a queste liste di compatibilità HCL OSX e PC. Se non trovate il vostro hardware nella lista non disperate, può darsi che riusciate comunque ad installare l’OSX sul vostro computer. Altro sito molto interessante da visitare per l’installazione di OSX su PC è questo: OSX86 install
2) Procurarsi il DVD di installazione di MAC OSX 10.8 Mountail Lion modificato per l’installazione su normale pc. Ad oggi vi consiglio di cercare la versione “OSX 10.8 Niresh 12495 ML” usata in questo test, oppure “iAtkos ML 10.8” . Potete trovare l’immagine o il torrent cercando in Google OSX 10.8 Niresh torrent, oppure potete scaricare il torrent da qui: download
3) Masterizzare su DVD l’immagine scaricata (il file .iso) o metterla su una penna usb – Se il file che scaricate non è .iso, ma .dmg o .img, per creare un DVD di installazione dovrete convertirlo usando appositi software convertire dmg in iso (o righa di comando) .
ATTENZIONE -INSTALLANDO MAC OSX SUL VOSTRO PC, I DATI PRESENTI SUL DISCO FISSO O SULLA PARTIZIONE CHE UTILIZZERETE ANDRANNO PERSI.
INSTALLAZIONE MAC OSX SU PC
Inserire il DVD masterizzato o lachiavetta usb con la versione di Niresh o iAtkos nel lettore del computer su cui vogliamo installare MAC OSX 10.8 e avviare da CD/DVD (Boot da CD) o boot da usb in caso usiate la chiavetta. La prima schermata vi da la possibilità (con il tasto F8) di vedere le opzioni di avvio. Fate proseguire l’installazione senza intervenire, dopo pochi secondi vi dovrebbe comparire la schermata con la mela e la rotellina (immagine 00).
Adesso dovete avere un pò di pazienza. Da 5 a 15 minuti circa.
Fino a quando la rotellina gira… va tutto bene ![]()
Mentre aspettate che si avvii l’installazione di Mountain Lion, potete verificare di avere sia il mouse che la tastiera collegati al computer tramite porte USB. Mouse e tastiere collegati al computer tramite porte ps/2 (quello rotonde) potrebbero non essere rilevati da OSX, ma potete risolvere l problema in fase di installazione (immagine 05) con il tasto personalizza.
Selezionare la lingua desiderata e proseguire cliccando il tasto “Freccia” in basso. Nell’immagine seguente troviamo la scelta della lingua. Procediamo con la freccia in basso. Da qui in avanti le schermate sono quelle della normale installazione di Mountain Lion OSX 10.8.
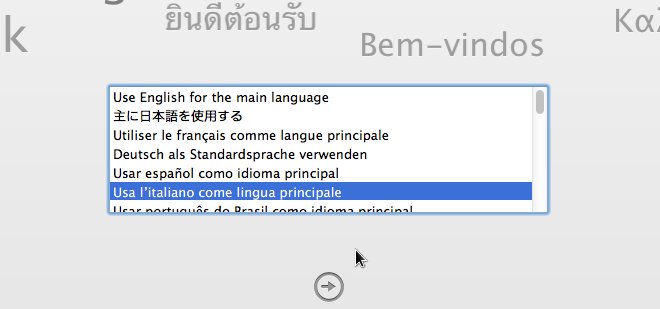
- Immagine 01
-
Tasto “Continua” e tasto “Accetto“.
ATTENZIONE – I PROSSIMI PASSAGGI POTREBBERO CANCELLARE TUTTI I DATI PRESENTI SUL VOSTRO COMPUTER. VI CONSIGLIO DI UTILIZZARE UN HARD DISK VUOTO O UNA PARTIZIONE DOVE SIETE SICURI CHE NON CI SIANO DATI IMPORTANTI
Nel menù in alto aprite il menu “Utility” e selezionate la voce “Utility disco“.
Nella schermata seguente selezionare l’hard disk, che compare sulla vostra sinistra, e poi andare alla scheda “Inizializza”.
Selezionata la scheda inizializza “Inizializza“, potete :
– Scegliere il formato, che nel nostro caso è “MAC OS esteso (journaled)“
– Inserite il nome che volete assegnare al vostro Hard Disk virtuale
– Cliccare il tasto “Inizializza” ( o formatta) il disco
Terminata l’operazione chiudete la finestra con il tasto X (rosso) in alto a sinistra. Vi troverete nuovamente nella schermata di installazione, ma ora vi apparirà il disco su cui installare OSX. Lo selezionate con un click e vi apparirà una freccia verde.
Prima di procedere con il tasto “installa”, cliccate il tasto “Personalizza“. Verrà aperta una finestra dove selezionare specifici driver relativi ad audio, scheda video, scheda di rete, ecc.). Selezionate driver specifici solo se sapete quello che state facendo, altrimenti provaste ad installare OSX senza alcun driver.
Attendere l’installazione di Mac OSX Lion… ci vorrà un pò… da 20 a 30 minuti. Se scompare l’immagine che vedete durante l’installazione non abbiate paura, cliccate con il tasto sinistro del mouse.
Alla fine del processo di installazione di OSX troverete il messaggio “Riavvia“. Se non fate alcuna azione, OSX si dovrebbe riavviarsi automaticamente.
Se OSX 10.8 non si riavvia. estrarre il DVD di installazione e riavviare manualmente il pc.
Al primo avvio trovate la schermata rossa di seguito. Lasciate proseguire l’avvio e il caricamento di OSX 10.8. Se avete installato altri sistemi operativi come Windows o Linux, nel menù di avvio troverete l’icona per avviare anche quelli.
Immagine 07
Lasciate proseguire l’avvio e il caricamento di OSX 10.8, che vi manderà ad alcune schermate per la scelta del paese, del tipo di tastiera, ecc. Le schermate che non vi interessa compilare, le potete saltare con i tasti “Continua” o “Ignora“.
Immagine 08
Tra le varie schermate che vi si presenteranno l’unica veramente importante è quella di seguito, dove creare il nome del vostro account ed eventuale password.
Immagine 09
Al primo accesso “probabilmente” vi verrà chiesto di impostare la tastiera. Cliccate “Continua” e poi premete il tasto vicino allo “Shift” (o Maiusc) di sinistra, come richiesto dall’immagine. Nella schermata successiva scegliere ISO.
Immagine 12
Immagine 13
Per ora NON vi sconsiglio di effettuare aggiornamenti. Poi vedremo…
AGGIORNAMENTO OSX 10.8.2 COMBO UPDATE – nessun problema
AGGIORNAMENTO OSX 10.8.4 COMBO UPDATE – nessun problema
Non è possibile aggiornare il sistema normalmente dal menù “Mela” > “Aggiornamento software”, ma potete scaricare l’aggiornamento ufficiale dal sito Apple.
Doppio click sul file scaricato per avviare l’aggiornamento ed attendere qualche secondo l’avvio del controllo file. Proseguire con i tasti “Continua” > “Continua” > “Accetta” > “Installa”.
Inserire la vostra password e cliccare “Installa software”, poi “Continua installazione” ed attendere la fine del processo. Al termine riavviare il computer.
Immagine 15
-
MODIFICARE RISOLUZIONE DI OSX 10.8 MOUNTAIN LION
Se avete problemi con la risoluzione del vostro video, potete procedere in diversi modi:
1) Aprire “Impostazioni Sistema” e scegliere “Monitor“, nella parte destra della scheda trovate la voce “In scala“, grazie alla quale potete scegliere fra le risoluzioni disponibili.
2) Installare i giusti driver (detti anche Kext) per la vostra scheda video
3) Entrare nella cartella “Extra” e modificare la risoluzione manualmente, come nelle due immagini seguenti.
Nella cartella trovate il file “org.chameleon.Boot.plist“. Aprite il file con l’editor di testo modificate la risoluzione video, come nell’immagine che segue: “1280x1024x32″. Potete provare anche altre risoluzioni.
Immagine 17
DRIVER AUDIO OSX 10.8 IN VIRTUALBOX
Installare i driver (o Kext) adatti alla scheda audio.
– – – – – – – – – – – – – – – – – – – –
Ora che l’avete provato… TUTTI A COMPRARE UN MAC… anche usato

Se ilpico.it ti è stato utile fai a una donazione per permetterci di continuare ad offrire gratuitamente le nostre guide, articoli e suggerimenti.
Ossigeno per la tua bellezza
HOME —- PRODOTTI —- PERCHE’ OLIO OZONIZZATO —- LAVORA CON NOI —- CONTATTI
Trattamento Corpo
Trattamento Viso
I nostri oli ozonizzati
Olio di Oliva ozonizzato
Olio di Girasole ozonizzato
Olio di Argan ozonizzato
Olio di semi di Lino ozonizzato
Olio di Mandorle ozonizzato
Olio di Jojoba ozonizzato
Oxigen Cosmetics è un marchio di Ozone3 srl – via Dei Tasca 20/22 – 24064 Seriate (Bg) – p.i. 03861740169
Potrebbe interessarti anche
iatkos 10.8 ml,mountain lion 10.8,mountain lion su pc,osx 10.8 su pc,osx su pc
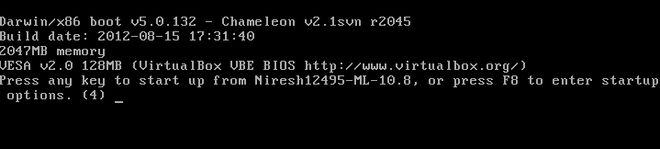
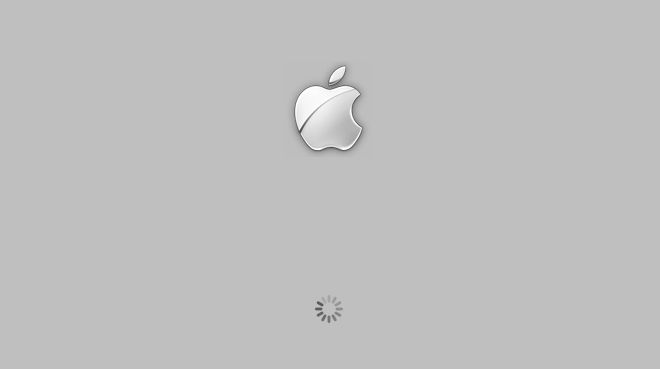


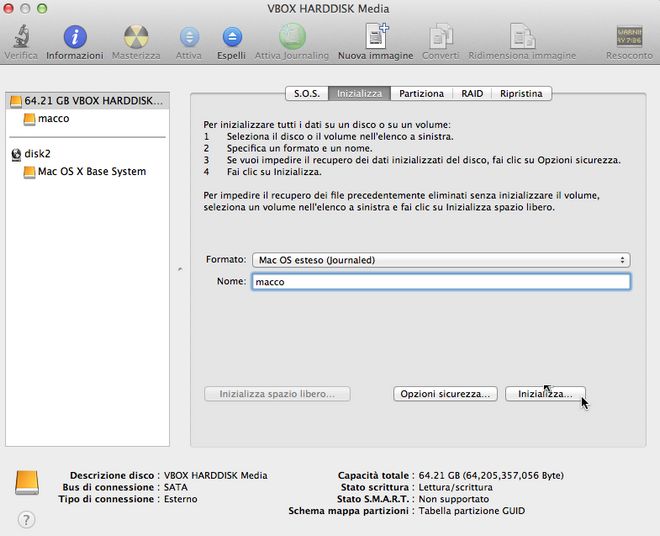
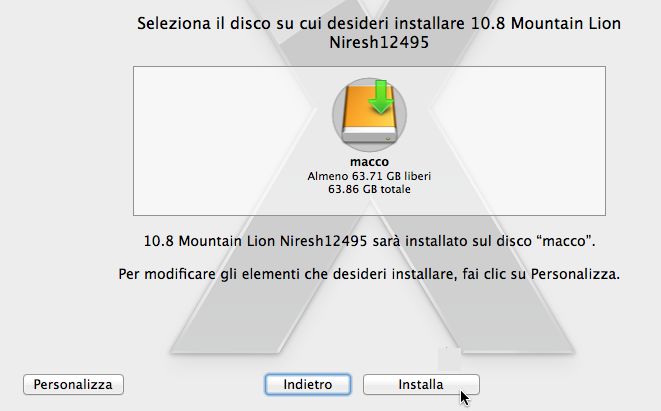
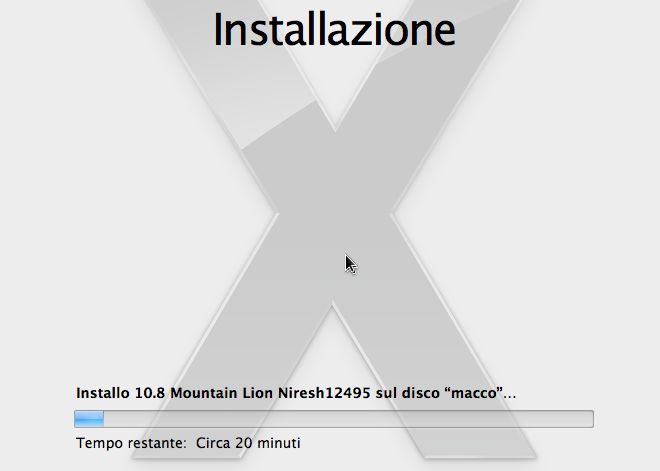
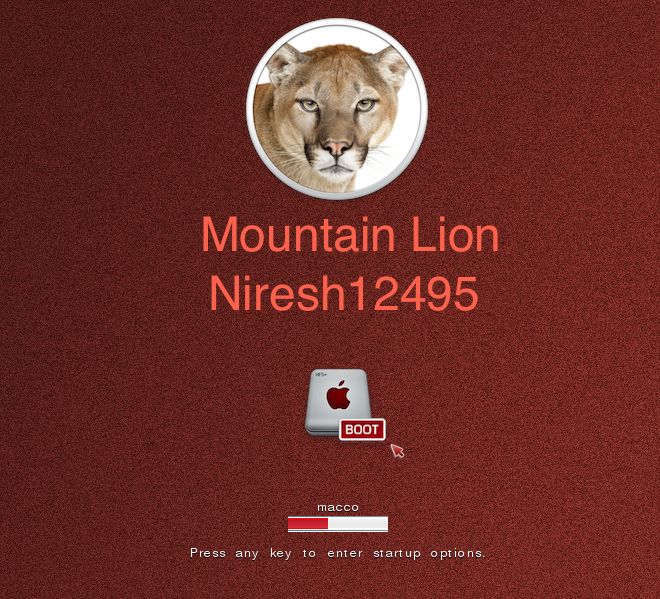


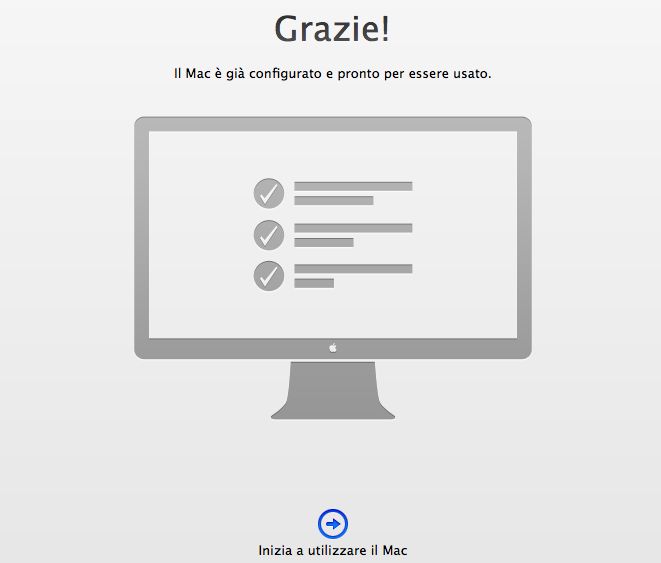
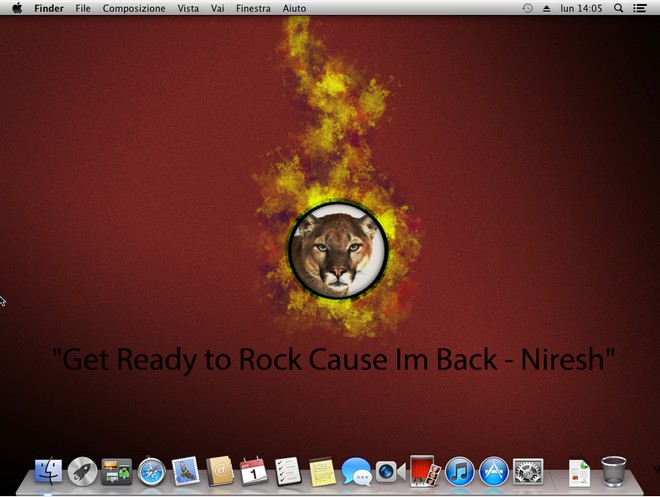


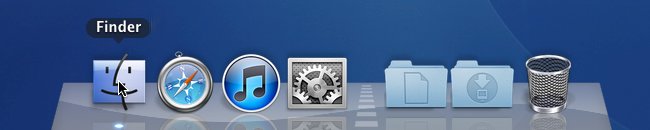

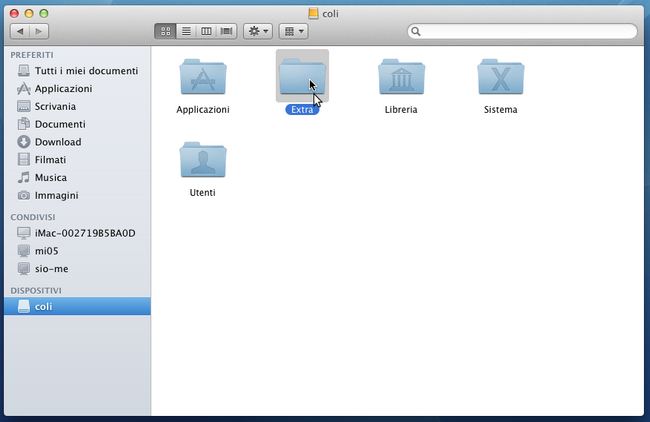

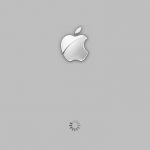

Commenti
ciao volevo sapere perchè quando vado su utility disco non mi vede neanche uno dei tre hard disk che ho sul mio pc!!! perchè? bisogna impostare qualche cosa sul bios???
ciao volevo sapere perchè quando vado su utility disco non mi vede neanche uno dei tre hard disk che ho sul mio pc!!! perchè? bisogna impostare qualche cosa sul bios???
@marco marian
devi caricare l’immagine su chuavetta usb oppure utilizzare un lettore dvd usb
@marco marian
devi caricare l’immagine su chuavetta usb oppure utilizzare un lettore dvd usb
Se hai possibilità meglio usare un lettore DVD. Basta masterizzare l’immagine iso sul dvd e avviare il computer con boot da lettore. Ci sono molti programmi gratuiti per masterizzare le immagini su dvd, come per esempio CDBurner XP (per windows) e Brasero (per Linux). Per creare la chiavetta con l’installazione di OSX la procedura è un pò più complessa… ma non troppo.
Se hai possibilità meglio usare un lettore DVD. Basta masterizzare l’immagine iso sul dvd e avviare il computer con boot da lettore. Ci sono molti programmi gratuiti per masterizzare le immagini su dvd, come per esempio CDBurner XP (per windows) e Brasero (per Linux). Per creare la chiavetta con l’installazione di OSX la procedura è un pò più complessa… ma non troppo.
ciao sio mi sai dire perchè niresh non mi vede nessuno dei miei 3 hard disk quando vado su disco utility????
ciao sio mi sai dire perchè niresh non mi vede nessuno dei miei 3 hard disk quando vado su disco utility????
E’ abbastanza strano che utility disco non veda i dischi collegati al computer.
Prima di riprovare l’installazione prova a formattare nuovamente il disco che intendi utlizzare. Puoi provare a formattarlo con windows o con linux… vanno bene anche il formato ntfs o fat32. Sei sicuro siano 3 dischi fissi e non 1 disco con 3 partizioni?
E’ abbastanza strano che utility disco non veda i dischi collegati al computer.
Prima di riprovare l’installazione prova a formattare nuovamente il disco che intendi utlizzare. Puoi provare a formattarlo con windows o con linux… vanno bene anche il formato ntfs o fat32. Sei sicuro siano 3 dischi fissi e non 1 disco con 3 partizioni?
@Sio
si si sono sicuro che sono 3 dischi diversi perchè me lo sono assemblato io il pc da cima a fondo lo gia formattato in fat 32 e ntfs ma niente da fare…
cmq come scheda madre utilizzo una asus P8B75-MLX… può darsi sia la scheda madre?
cmq te che sai più di me in questo campo sai dirmi come devo settare il bios??? può darsi sia un settaggio erratto del bios…
Grz in anticipo e scusa del disturbo ma ci terrei tanto ad avere un hackintosh..
@Sio
si si sono sicuro che sono 3 dischi diversi perchè me lo sono assemblato io il pc da cima a fondo lo gia formattato in fat 32 e ntfs ma niente da fare…
cmq come scheda madre utilizzo una asus P8B75-MLX… può darsi sia la scheda madre?
cmq te che sai più di me in questo campo sai dirmi come devo settare il bios??? può darsi sia un settaggio erratto del bios…
Grz in anticipo e scusa del disturbo ma ci terrei tanto ad avere un hackintosh..
Perchè quando mi si avvia il cd (va tutto bene) ma non mi funziona il mouse?
Perchè quando mi si avvia il cd (va tutto bene) ma non mi funziona il mouse?
saluti, vorrei comunicare che è possibile installare mac senza cancellare i dati!!! basta usare un programma di nome “virtualbox” che permmette di creare macchine virtuali…..
saluti, vorrei comunicare che è possibile installare mac senza cancellare i dati!!! basta usare un programma di nome “virtualbox” che permmette di creare macchine virtuali…..
Prova un altro mouse… meglio se usb.
Prova un altro mouse… meglio se usb.
Esatto Massimiliano… si possono usare:
– Virtualbox – http://ilpico.it/wordpress/come-installare-osx-10-8-sul-mio-pc-con-virtualbox
– VMWare – http://ilpico.it/wordpress/come-installare-mac-osx-lion-10-8-su-vmware/
Esatto Massimiliano… si possono usare:
– Virtualbox – http://ilpico.it/wordpress/come-installare-osx-10-8-sul-mio-pc-con-virtualbox
– VMWare – http://ilpico.it/wordpress/come-installare-mac-osx-lion-10-8-su-vmware/
Salve a tutti, sto provando ad installare Niresh su un DELL Latitude e6420 con MB proprietaria, INTEL i5, 4Gb RAM DDR3 e quanto altro, probabilmente non compatibile con HCL, ma ci voglio provare lo stesso e magari aggiornare l’elenco
Ho un problema in fase di riconscimento del mio HDD (unico, formattato NTFS).
Sia in questa guida, che nel README di Niresh, non si fa menzione di formattazioni “preventive”.
Per chi e’ riuscito nell’intento, e’ meglio partire con un HDD vuoto? E in questo caso, qual’é il FS “giusto” per farlo riconoscere alla DiskUtility (FAT, FAT32, …)?
Grazie mille!
Salve a tutti, sto provando ad installare Niresh su un DELL Latitude e6420 con MB proprietaria, INTEL i5, 4Gb RAM DDR3 e quanto altro, probabilmente non compatibile con HCL, ma ci voglio provare lo stesso e magari aggiornare l’elenco
Ho un problema in fase di riconscimento del mio HDD (unico, formattato NTFS).
Sia in questa guida, che nel README di Niresh, non si fa menzione di formattazioni “preventive”.
Per chi e’ riuscito nell’intento, e’ meglio partire con un HDD vuoto? E in questo caso, qual’é il FS “giusto” per farlo riconoscere alla DiskUtility (FAT, FAT32, …)?
Grazie mille!
Puoi formattare direttamente in HFS+ che è il file system di OSX. Puoi farlo con un cd live Ubuntu (quindi senza installarlo) utilizzando Gparted.
Puoi formattare direttamente in HFS+ che è il file system di OSX. Puoi farlo con un cd live Ubuntu (quindi senza installarlo) utilizzando Gparted.
Sio :
Puoi formattare direttamente in HFS+ che è il file system di OSX. Puoi farlo con un cd live Ubuntu (quindi senza installarlo) utilizzando Gparted.
@Sio
Grazie per la risposta ma purtroppo nulla da fare anche con la formattazione HFS+.
Pare proprio che non riconosca l’HDD.
Non l’ho detto prima ma il setting SATA nel BIOS l’ho modificato in AHCI come richiesto. Evidentemente non é sufficiente…
Any other suggestion?
…magari qualche altra opzione nel BIOS o nel boot di Niresh.
Grazie mille per il supporto!
Sio :
Puoi formattare direttamente in HFS+ che è il file system di OSX. Puoi farlo con un cd live Ubuntu (quindi senza installarlo) utilizzando Gparted.
@Sio
Grazie per la risposta ma purtroppo nulla da fare anche con la formattazione HFS+.
Pare proprio che non riconosca l’HDD.
Non l’ho detto prima ma il setting SATA nel BIOS l’ho modificato in AHCI come richiesto. Evidentemente non é sufficiente…
Any other suggestion?
…magari qualche altra opzione nel BIOS o nel boot di Niresh.
Grazie mille per il supporto!
ho installato il niresh, si è riavviato e mi è apparsa la schermata rossa.. mi appare di nuovo la schermata bianca con il segno della mela con sotto il segno di caricamento e un piccolo segno di divieto sulla mela.. cosa faccio? sono 30 minuti che aspetto
ho installato il niresh, si è riavviato e mi è apparsa la schermata rossa.. mi appare di nuovo la schermata bianca con il segno della mela con sotto il segno di caricamento e un piccolo segno di divieto sulla mela.. cosa faccio? sono 30 minuti che aspetto