COME INSTALLARE WINDOWS 8 – GRATIS
Gli appassionati e i curiosi possono utilizzare la versione gratuita e di prova di Microsoft Windows 8, che può essere scaricata liberamente dal sito ufficiale della Microsoft a questo indirizzo: Pagina download di Windows 8 (file iso). Trovate il tasto del download in fondo alla pagina (versione 32 bit e versione 64 bit).
La versione di prova ha una durata di 90 giorni.
COME INSTALLARE MICROSOFT WINDOWS 8 e OPERAZIONI POST-INSTALLAZIONE
Prima di tutto scarichiamo il “file iso” che dobbiamo masterizzare su DVD: download di Windows 8
Oppure creiamo una chiavetta usb per l’installazione di Wimdows 8
– vedi come con Windows 7 USB/DVD download tool
Inseriamo il DVD o la chiavetta USB ed avviamo il computer con il boot del dispositivo scelto (lettore cd-dvd o pennina usb). Se il programma di installazione di Windows 8 non parte automaticamente, proponendo la schermata che segue, dovrai accedere al bios e modificare le opzioni di boot. vedi come
Verificare si impostata la giusta lingua e procedere con il tasto “Avanti”.
Proseguire con il tasto “Installa”.
Accettare le condizioni e tasto “Avanti”.
Scegliere l’opzione “Personalizza: installa solo Windows”.
ATTENZIONE A QUELLO CHE FATE!
NEI PROSSIMI PASSAGGI L’HARD DISK VERRA’ COMPLETAMENTE CANCELLATO.
Se non avete già provveduto al salvataggio dei dati esistenti, uscite dalla procedura di installazione con il tasto “X” (in alto a destra) e dopo aver salvato i vostri dati ripartite da capo.
Per proseguire nell’installazione selezionare il disco. Se nel vostro computer sono presenti più dischi o partizioni, potete scegliere dalla lista quello su cui installare Windows.
Le “Opzioni unità” vi danno la possibilità di creare o cancellare partizioni o formattare l’hard disk.
Una volta selezionato il disco desiderato premere il tasto “Avanti”.
Aspettare i diversi passaggi dell’installazione. Il computer verrà riavviato più volte.
Terminata l’installazione di Windows 8, troverete alcune schermate relative alla personalizzazione e configurazione di Windows 8. Nella seguente potete cambiare il colore di sfondo.
Nelle impostazioni vi consiglio “Personalizza”.
Attivare condivisione e connessione.
Se non sapete cosa selezionare… tasto “Avanti”
Idem…
… idem.
Questo è un passaggio opzionale. se avete un account microsoft, hotmail, live, ecc. potete inserirlo in questo passaggio e la vostra casella di posta elettronica sarà configurata automaticamente. Altrimenti cliccate “Accedi senza un account Microsoft” e andate alla schermata successiva.
Cliccate “Account locale”.
Create “Nome utente”, “Password”, e “Suggerimento password”. Tasto “Fine”,
Posizionare il mouse in un angolo dello schermo.
Ed ecco il vostro Windows 8 installato. Il desktop non è sparito… basta cliccare l’icona in basso a sinistra per eccedervi.
OPERAZIONI POST-INSTALLAZIONE
1) AGGIORNAMENTO DI WINDOWS
Una delle prime operazioni da effettuare appena installato WINDOWS 8 è quella di effettuare gli aggiornamenti del sistema tramite “Windows Update”
Potrebbe interessarti anche
installare windows 8,microsoft windows 8,windows 8 beta download,windows 8 download,windows 8 install,windows 8.2
























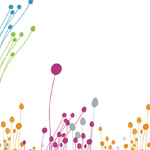
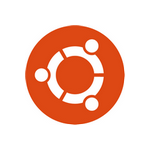



Commenti
hem……. va attivato!!!!! come si attiva??
hem……. va attivato!!!!! come si attiva??
Come dicevo all’inizio dell’articolo è una versione gratuita con durata 90 giorni
Come dicevo all’inizio dell’articolo è una versione gratuita con durata 90 giorni
come si attiva?
come si attiva?
Qui trovi parecchie soluzioni per l’attivazione di Windows 8:
http://www.google.it/search?client=ubuntu&channel=fs&q=attivazione+windows+8&ie=utf-8&oe=utf-8&redir_esc=&ei=INPvUO3LKMTFtAa634GYAw
Qui trovi parecchie soluzioni per l’attivazione di Windows 8:
http://www.google.it/search?client=ubuntu&channel=fs&q=attivazione+windows+8&ie=utf-8&oe=utf-8&redir_esc=&ei=INPvUO3LKMTFtAa634GYAw
Io un portatile da 0,99 GB di RAM,.. E’ troppa poca????
Io un portatile da 0,99 GB di RAM,.. E’ troppa poca????
Puoi provare con la versione a 32 bit che è un pò più leggera a nei requisiti richiede 1 gb di ram… non sarà di certo una scheggia
Puoi provare con la versione a 32 bit che è un pò più leggera a nei requisiti richiede 1 gb di ram… non sarà di certo una scheggia