COME INSTALLARE OSX 10.8 MOUNTAIN LION IN VIRTUALBOX
 Installare OSX Mountain Lion (OSX 10.8) in una macchina virtuale è abbastanza semplice. Seguite passo passo le indicazioni e le immagini di questa guida.
Installare OSX Mountain Lion (OSX 10.8) in una macchina virtuale è abbastanza semplice. Seguite passo passo le indicazioni e le immagini di questa guida.
1) INSTALLARE VIRTUALBOX
Il primo passo è quello di installare Virtualbox sul vostro computer, non importa se usate Windows, Linux o Mac.
Per questo esperimento utilizziamo la versione 4.2
Virtualbox è un programma gratuito e multi-piattaforma, quindi disponibile per Windows, OSX, Linux ed altri sistemi operativi come Solaris.
Download Virtualbox: https://www.virtualbox.org/wiki/Downloads (Scegliete la versione adatta al vostro sistema operativo)
In questa guida vedremo l’installazione di OSX 10.8 in Virtualbox, utilizzando un computer con Windows (XP, Vista, Windows 7 e Windows 8), ma la procedura è molto simile anche per gli altri sistemi operativi che possono utilizzare Virtualbox.
Se avete problemi ad installare Virtualbox potete fare riferimento a queste guide: Installa Virtualbox su Windows | Installa Virtualbox su Ubuntu Linux| Installa Virtualbox su Mac OSX
2) SCARICARE IL FILE DI INSTALLAZIONE DI OSX 10.8 MOUNTAIN LION
Questo esperimento si basa su una versione modificata di OSX 10.8 Mountain Lion. Il dvd di installazione (più di 4 Gb) lo potete trovare con il nostro amico “Google” cerca OSX 10.8 iAtkos ML torrent, oppure potete scaricare il torrent da qui: download
Una volta scaricato il file immagine di OSX ML 10.8 (.iso) potete utilizzarlo così come è, oppure masterizzarlo su un normale DVD (R o RW).
Se non riuscite o non avete troppa voglia di seguire tutta la guida, qui trovate il torrent con una macchina virtuale con osx già installato: download
3) CREIAMO E CONFIGURIAMO LA MACCHINA VIRTUALE PER INSTALLARE IATKOS MOUNTAIN LION OSX 10.8 IN VIRTUALBOX
Avviato Virtualbox, il primo passo è quello di creare una macchina virtuale (o computer virtuale) utilizzando il tasto in alto a sinistra “Nuova” (immagine 01)
Inseriamo il nome della macchina (pc) virtuale, in questo caso useremo “OSX ML 108″. Come sistema operativo scegliamo “Mac OS X” e come versione “Mac OS X (64 bit)”. Tasto “Avanti”.
Nella schermata successiva decidiamo quanta memoria ram assegnare alla macchina virtuale. La quantità di memoria assegnata dipenda da quante ne avete installata sul vostro computer. Vi consiglio di utilizzare un computer con almeno 4 Gb di ram o più, in modo che possiate assegnare alla macchina virtuale almeno 2 Gb.
Nel passo successivo andiamo a creare il disco virtuale su cui installare OSX 10.8. Le opzioni già impostate di default vanno bene (immagine 04, 05 e 06). Premete il tasto “Crea” e poi tasto “Avanti” ed ancora tasto “Avanti”.
Nella schermata (immagine 06) scegliamo la dimensione del disco fisso che stiamo creando. Vi consiglio almeno 50 o 60 Gb. Cliccando sull’icona gialla con freccia verde, alla vostra destra, possiamo decidere la posizione dove salvare il file che conterrà il disco virtuale creato. Verificate lo spazio disponibile sul vostro hard disk prima di procedere. Cliccate il tasto “Crea” per procedere.
Ora siete tornati nella schermata iniziale di Virtualbox e nella parte sinistra sarà comparsa l’icona di OSX con il nome che abbiamo dato alla macchina virtuale appena creata “OSX ML 108″.
Prima di procedere all’installazione vera e propria di OSX 10.8, bisogna scegliere alcune opzioni in modo che la macchina virtuale funzioni correttamente. Nella parte destra troviamo le impostazioni su cui possiamo intervenire.
1) Selezioniamo nelle impostazioni “Generale” ed scegliamo tipo e versione “Mac OS X”
2) Clicchiamo la voce “Sistema” e disabilitiamo l’opzione “Abilita EFI” e “Floppy Disk”. E’ Fondamentale per il funzionamento della macchina virtuale che sia attiva la scheda relativa all’accelerazione ovvero VT-x/AMD-V.
Se non è attiva questa opzione, in alcuni casi è possibile attivarla dal bios del proprio computer, in altri casi (specialmente nei portatili) non è attivabile, in altri ancora si può provare a fare un aggiornamento del bios per abilitare VT-x/AMD-V.
In questa scheda potete anche selezionare l’ordine di boot dei disposivi collegati al PC e disabilitare l’inutile floppy.
3) Alla voce “Schermo“, impostiamo la memoria video a 128 Mb (ovviamente il vostro pc dovrà averne almeno il doppio) e attiviamo l’opzione “Abilita accelerazione 3D”.
4) Ora selezioniamo le impostazioni di “Archiviazione“. Qui abbiamo due possibilità:
a) Se utilizziamo direttamente il file .iso selezioniamo “Scegli un file CD/DVD disco virtuale…” e poi andiamo a selezionare il file .iso scaricato in precedenza
b) Se utilizziamo un il DVD masterizzato scegliamo l’opzione “Lettore Host Opticart…” e inseriamo il DVD nel lettore del computer, se non l’abbiamo già fatto.
- 5) Nelle opzioni di Rete potete scegliere “Scheda con bridge”. Può funzionare anche con l’opzione “NAT“.
4) INSTALLIAMO MOUNTAIN LION OSX 10.8 IN VIRTUALBOX
Possiamo avviare la nostra macchina virtuale cliccando sulla voce “OSX ML 108” (o altro nome che avete scelto) e poi cliccando sulla freccia verde in alto “Avvia“.
Dopo una breve schermata nera con testo bianco (qualche secondo) appare la schermata di seguito.
Adesso dovete avere un pò di pazienza. Da 5 a 15 minuti circa.
Fino a quando la rotellina gira… va tutto bene ![]()
Mentre aspettate che si avvii l’installazione di Mountain Lion, potete verificare di avere sia il mouse che la tastiera collegati al computer tramite porte USB. Mouse e tastiere collegati al computer tramite porte ps/2 (quello rotonde) potrebbero non essere rilevati da OSX.
Nell’immagine seguente troviamo la scelta della lingua. Procediamo con la freccia in basso. Da qui in avanti le schermate sono quelle della normale installazione di Mountain Lion OSX 10.8
Tasto “Continua” e tasto “Accetto“.
Nel menù in alto aprite il menu “Utility” e selezionate la voce “Utility disco“.
Vi appare la schermata seguente, dove selezionare l’hard disk, che compare sulla vostra sinistra e poi andare alla scheda “Inizializza”.
Selezionata la scheda inizializza “Inizializza“, potete :
– Scegliere il formato, che nel nostro caso è “MAC OS esteso (journaled)”
– Inserite il nome che volete assegnare al vostro Hard Disk virtuale
– Cliccare il tasto “Inizializza” ( o formatta) il disco
Terminata l’operazione chiudete la finestra con il tasto X (rosso) in alto a sinistra. Vi troverete nuovamente nella schermata di installazione, ma ora vi apparirà il disco su cui installare OSX. Lo selezionate con un click e vi apparirà una freccia verde. Procedete con il tasto “installa”.
Attendere l’installazione di Mac OSX Lion… ci vorrà un pò… da 20 a 30 minuti. Se scompare l’immagine che vedete durante l’installazione, cliccate con il tasto sinistro del mouse.
Alla fine del processo di installazione di OSX troverete il messaggio “Riavvia“. Se non fate alcuna azione, OSX si dovrebbe riavviarsi automaticamente.
Se OSX 10.8 non si riavvia, utilizzate il menù in alto di Virtualbox e selezionare “Macchina > Reset“ oppure “Macchina > Chiudi“. Estrarre il DVD di installazione ed avviare nuovamente la macchina virtuale.
Al primo avvio trovate la schermata rossa di seguito. Lasciate proseguire l’avvio e il caricamento di OSX 10.8.
Lasciate proseguire l’avvio e il caricamento di OSX 10.8, che vi manderà ad alcune schermate per la scelta del paese, del tipo di tastiera, ecc. Le schermate che non vi interessa compilare, le potete saltare con i tasti “Continua” o “Ignora“.
Tra le varie schermate che vi si presenteranno l’unica veramente importante è quella di seguito, dove creare il nome del vostro account ed eventuale password.
Al primo accesso “probabilmente” vi verrà chiesto di impostare la tastiera. Cliccate “Continua” e poi premete il tasto a destra di “Shift” (o Maiusc), come richiesto dall’immagine. Nella schermata successiva scegliere ISO.
Per ora NON vi sconsiglio di effettuare aggiornamenti. Poi vedremo…
MODIFICA RISOLUZIONE OSX IN VIRTUALBOX
Una delle prime cose da fare è la modifica della risoluzione video che viene impostata in automatico a 1024×768. Accedete al vostro hard disk dal menù principale (in alto), Sezionando “Vai” o poi “Computer“. Si aprirà “Finder”, doppio click sul hard disk.
Entrare nella cartella “Extra“.
Nella cartella trovate il file “org.chameleon.Boot.plist“. Aprite il file con l’editor di testo modificate la risoluzione video, come nell’immagine che segue: “1280x1024x32″.
Io sono riuscito ad impostare la risoluzione massima a 1280x1024x32, non di più. Se riuscite a fare di meglio fateci sapere come… ![]()
DRIVER AUDIO OSX 10.8 IN VIRTUALBOX
Mah?!
AGGIORNAMENTO OSX 10.8.2 COMBO UPDATE – nessun problema
AGGIORNAMENTO OSX 10.8.4 COMBO UPDATE – nessun problema
E’possibile aggiornare il sistema normalmente dal menù “Mela” > “Aggiornamento software”, oppure potete scaricare l’aggiornamento ufficiale dal sito Apple.
Doppio click sul file scaricato per avviare l’aggiornamento ed attendere qualche secondo l’avvio del controllo file. Proseguire con i tasti “Continua” > “Continua” > “Accetta” > “Installa”.
Inserire la vostra password e cliccare “Installa software”, poi “Continua installazione” ed attendere la fine del processo. Al termine riavviare il computer.
– – – – – – – – – – – – – – – – – – – –
Ora che l’avete provato… TUTTI A COMPRARE UN MAC… anche usato ![]()
Se ilpico.it ti è stato utile fai a una donazione per permetterci di continuare ad offrire gratuitamente le nostre guide, articoli e suggerimenti.
Potrebbe interessarti anche
iatkos 10.8 ml,mountain lion 10.8,mountain lion in virtualbox,osx virtualbox,oxs 10.8 virtualbox















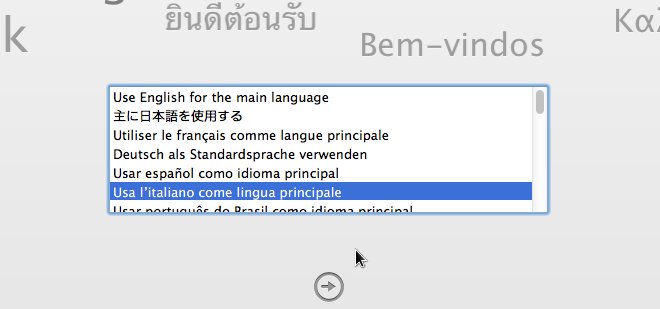


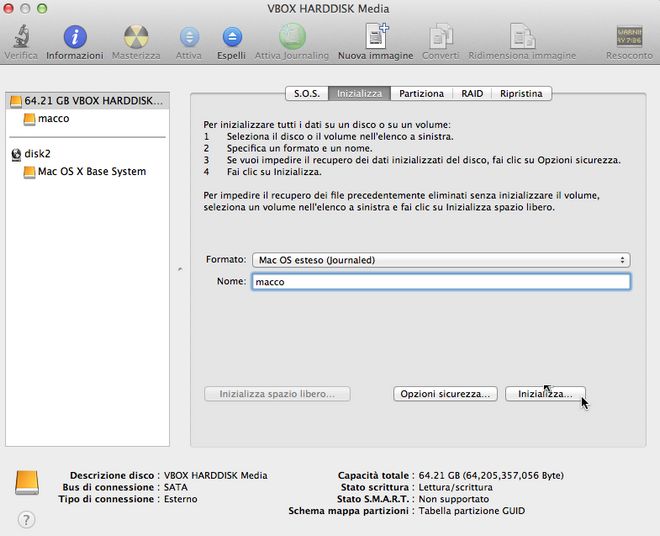
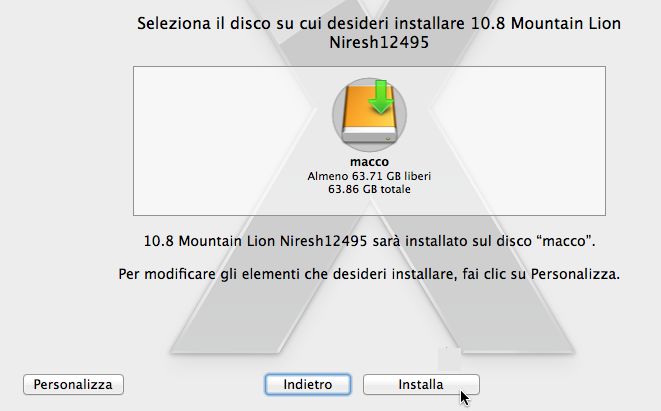
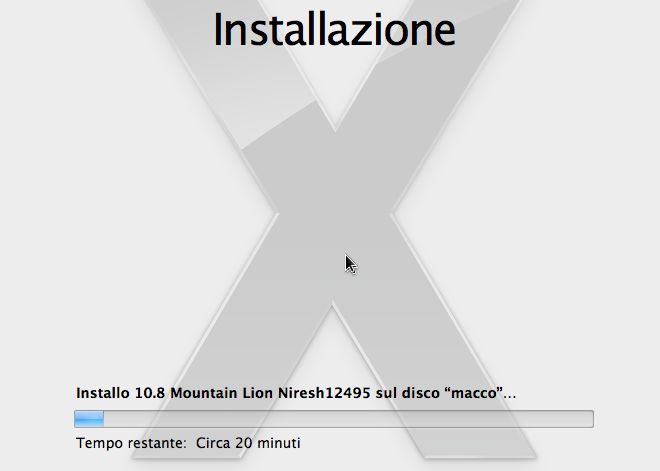
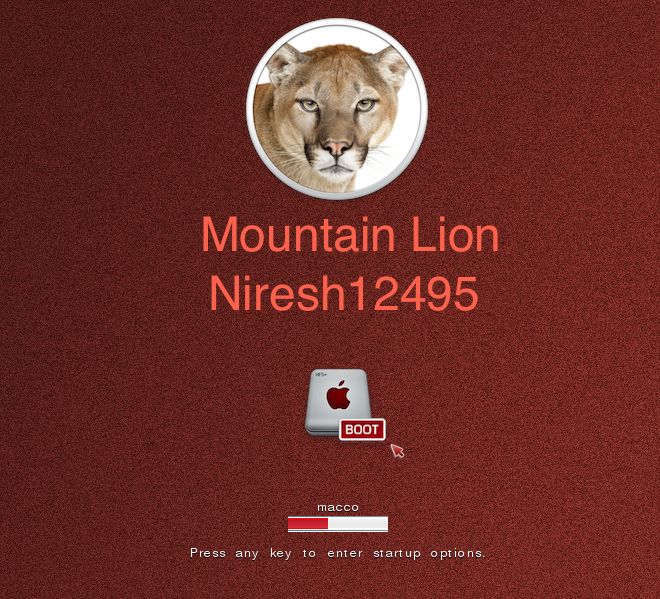


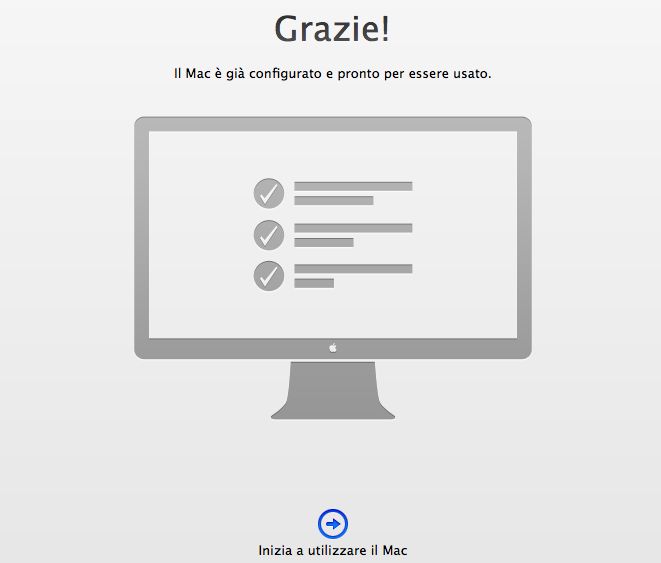
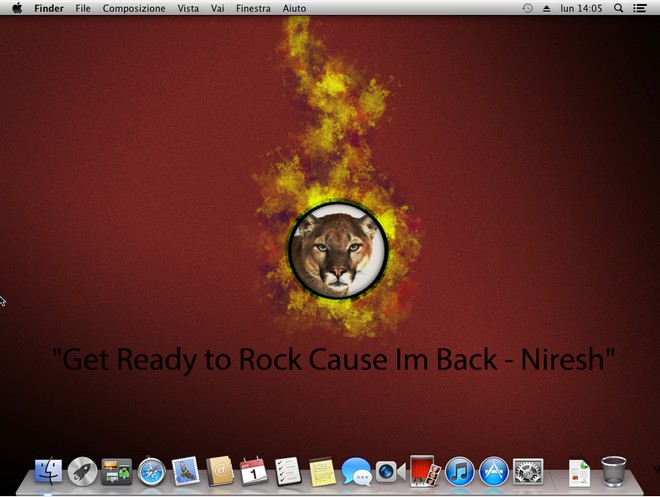


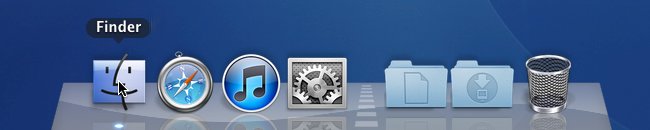
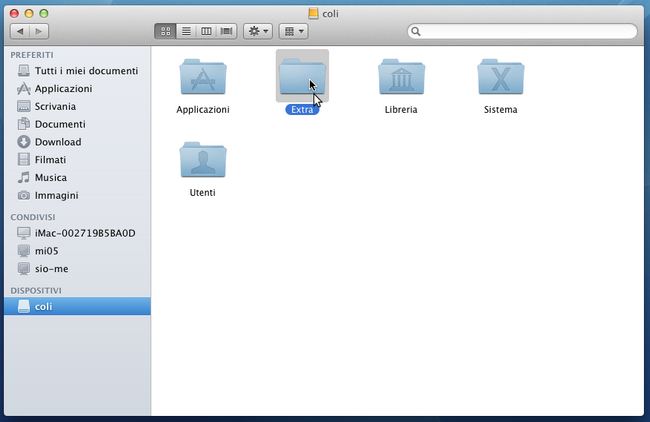



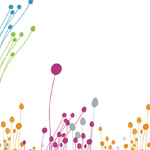
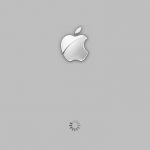
Commenti
Scusatemi, ma come faccio a far riconoscere le chiavette usb al sistema su macchina virtuale?
Scusatemi, ma come faccio a far riconoscere le chiavette usb al sistema su macchina virtuale?
Sono riuscito a far riconoscere l’usb, ho un altro problema, quando creo apro unibeast e cerco di creare la penna, mi da lo stesso problema di prima, mi spunta you need to restart your computer ecc… che devo fare? Scusatemi per il disturbo e grazie.
Sono riuscito a far riconoscere l’usb, ho un altro problema, quando creo apro unibeast e cerco di creare la penna, mi da lo stesso problema di prima, mi spunta you need to restart your computer ecc… che devo fare? Scusatemi per il disturbo e grazie.
Salve volevo chiedere se e solo un simulatore oppure e un sistema operativo che posso usare senza windows 8????
Salve volevo chiedere se e solo un simulatore oppure e un sistema operativo che posso usare senza windows 8????
Questo è solo una “simulatore” (meglio emulatore o macchina virtuale). Se vuoi sostire W8 con OSX devi fare riferimento a questa guida http://ilpico.it/wordpress/installare-mac-osx-mountain-lion-10-8-sul-mio-pc/
Questo è solo una “simulatore” (meglio emulatore o macchina virtuale). Se vuoi sostire W8 con OSX devi fare riferimento a questa guida http://ilpico.it/wordpress/installare-mac-osx-mountain-lion-10-8-sul-mio-pc/