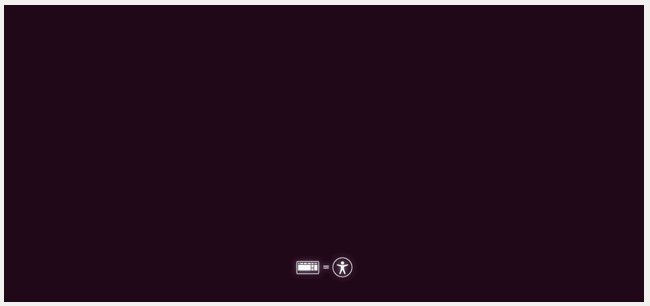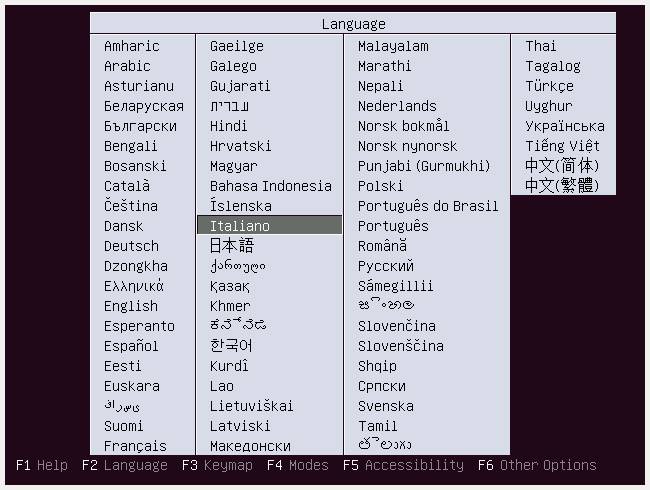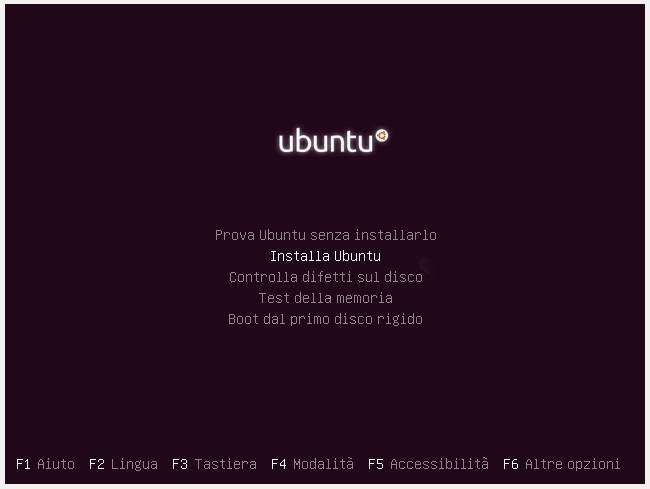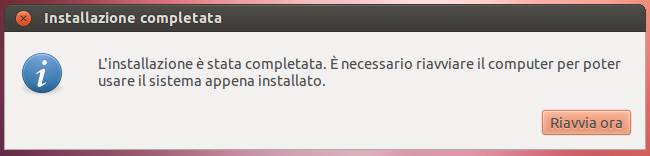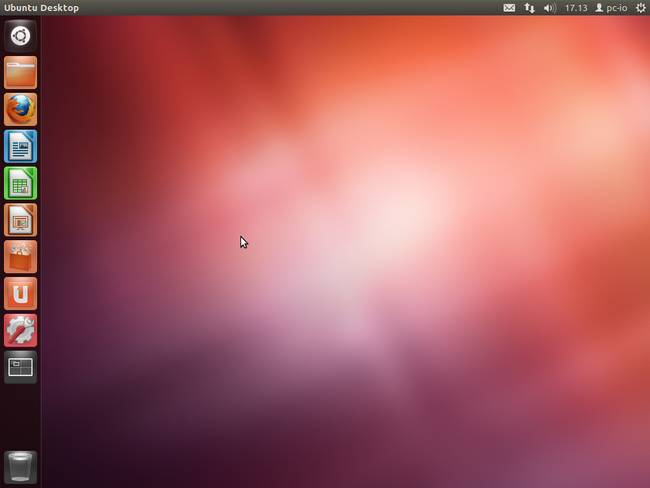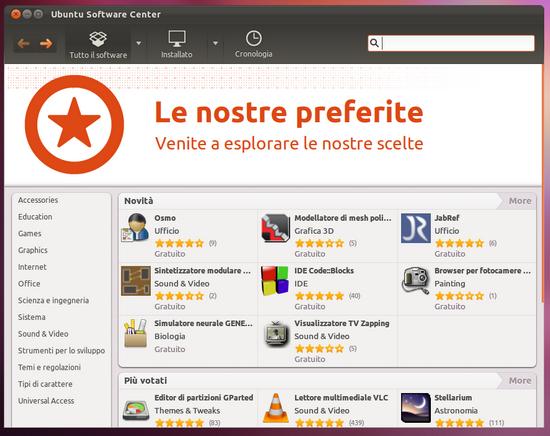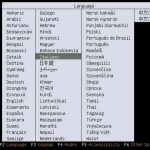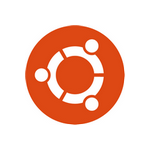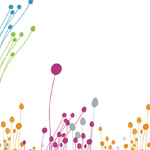COME INSTALLARE UBUNTU 12.10 – Quantal Quetzal
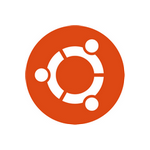 Operazioni preliminari:
Operazioni preliminari:
1) Scaricare la versione di Ubuntu 12.10 dal sito ufficiale: Download Ubuntu 12.10
2) Creare un CD-DVD di installazione dal file ISO scaricato – > Vedi come oppure creare una penna USB di installazione con uSbuntu Live Creator (per Windows). Ci sono altri programmi per Windows che fanno la stessa operazine, come ad esempio LiLi USB Creator. In Ubuntiu invece per creare usb per installazione abbiamo il programma “Crea disco di avvio“, già installato di serie.
3) Se sul computer sono presenti altri sistemi operativi o dati importanti, salvare i propri dati su un supporto esterno (cd, dvd, dischi esterni o interni, penne usb) o su un altro computer.
INSTALLAZIONE DI UBUNTU 12.10
Inserisci il CD-DVD nel lettore o la penna USB in una delle porte usb. Accendere il computer e si avvierà automaticamente l’installazione di Ubuntu.
Se il programma di installazione di Ubuntu non parte automaticamente, proponendo la schermata che segue, dovrai accedere al bios e modificare le opzioni di boot, per far si che il primo boot del computer sia da lettore CD (o DVD) o da penna USB. Esiste anche un tasto (solitamente F2, F8, F12 ma dipende dal vostro computer) he vi permette la scelta del disco o del dispositivo di avvio senza dover accedere al bios.
Posso lasciare proseguire l’installazione automatica (che mi porterà all’immagine 02b) oppure premere un qualsiasi tasto per visualizzare la schermata seguente dove posso scegliere la lingua e altre opzioni relative al cd di installazione di Ubuntu.
In questa fase posso selezionare la lingua ed alcune opzioni tra cui “Installa Ubuntu” o “Prova Ubuntu senza installarlo“. Questa seconda opzione prevede l’avvio della modalita Live che ci permetterà di avviare Ubuntu senza modificare il computer e i dati contenuti in esso. Ovviamente la modalità Live di Ubuntu ha dei limiti rispetto all’installazione vera e propria.
Qualche attimo di pazienza ed apparirà la schermata 03, dove possiamo selezionare la lingua (in questo caso Italiano). Cliccare il tasto “Installa Ubuntu” per avviare l’installazione oppure
cliccare il tasto “Prova Ubuntu” per avviare la modalità Live e utiulizzare Ubuntu senza doverlo installare o dover modificare il computer.
Se cliccare il tasto “Installa Ubuntu” ci troveremo alla schermata successiva. Se si dispone di una connessione internet selezionare le opzioni “Scaricare gli aggiornamenti durante l’installazione” ed “Installare software di terze parti”. Tasto “Avanti”.
- ATTENZIONE, QUESTA E’ UNA DELLE PARTI PIU’ DELICATE DELL’INSTALLAZIONE – LE SEGUENTI OPERAZIONI POTREBBERO CANCELLARE COMPLETAMENTE TUTTI I DATI PRESENTI SUL COMPUTER
- – Consiglio di installare Ubuntu utilizzando un hard disk dove non ci sono dati importanti o altri sistemi operativi, soprattutto se non sapete bene quello che state facendo.
-
- Se sul disco che volete installare Ubuntu non è presente alcun sistema operativo vi troverete alla schermata 05a. Se sul vostro computer è già presente Windows o OSX i dati e il sistema operativo verranno completamente cancellati.
- E’ possibile selezione l’opzione LMV per gestire facilmente la dimensione delle partizioni del disaco fisso.
- Per creare o eliminare partizioni sull’hard disk scegliere “Altro“, consigliato solo per solo per utenti esperti. Procediamo con il tasto “Avanti”.
- Confermo il fuso orario da utilizzare (dovrebbe già essere proposto quello giusto). Tasto “Continua”.
-
Confermo il fuso orario da utilizzare (dovrebbe già essere proposto quello giusto). Tasto “Avanti”.
Confermo la tastiera da utilizzare (dovrebbe già essere proposta quello giusta). Tasto “Avanti”.
Inserisco il nome utente, nome computer e password (da ripetere 2 volte). La password può essere di un solo carattere (a vostro rischio). Nel caso di password troppo semplici verrà visualizzato un avviso. Potete comunque procedere con il tasto “Avanti”. Posso anche selezionare “Accedere automaticamente”, per non dover digitare la password all’avvio di Ubuntu”.
Attendere che l’installazione di Ubuntu 12.10 sia terminata. Se alla schermata 04 avete selezionato “Scaricare gli aggiornamenti durante l’installazione” ed “Installare software di terze parti”, durante l’installazione verranno scaricati ed installati i file aggiuntivi.
- Finalmente eccovi la schermata di login di Ubuntu 12.10. Se avete scelto l’opzione “Accedere automaticamente” apparirà direttamente la schermata 11.
POST-INSTALLAZIONE – PASSAGGI IMPORTANTI DOPO L’INSTALLAZIONE DI UBUNTU 12.10
1) Installazione driver Ubuntu 12.10
La prima cosa da fare terminata l’installazione è verificare l’installazione di tutti i driver relativi all’hardware del nostro computer. Cliccate Dash
-
Schermata 15
Digitare nel campo ricerca “driver” e cliccare sull’icona verde che compare. Questo passaggio serve per installare eventuali driver mancanti (ad esempio per la scheda video). Seleziono il driver da installare clicco il tasto “Attiva“. Terminata l’installazione dei driver sarà necessario riavviare il computer.
2) Aggiornamento di Ubuntu 12.10
Stessa operazione digitando “update” e poi installa aggiornamenti. Riavviare per concludere l’aggiornamento.
- Cliccare sul tasto “Verifica”. Vi appariranno tutti gli aggiornamenti disponibili. Tasto “Installa aggiornamenti”.
Gli aggiornamenti verranno scaricati ed installati. Alla fine del processo tasto “Chiudi” e probabilmente vi verrà chiesto il riavvio di Ubuntu 12.04 per terminare le operazioni di aggiornamento.
3) Software aggiuntivi per Ubuntu 12.10
Per installare molti dei vostri software preferiti potete utilizzare “Ubuntu software center“. Potete trovare il software che desiderate installare grazie alla ricerca in alto a destra opuure esplorando le categorie disponibili con il menù sulla vostra sinistra (immagine 18).
Potrebbe interessarti anche
come installare ubuntu,installare ubuntu 12.10,installare ubuntu quantal quetzal,istallare ubuntu 12