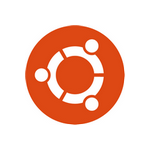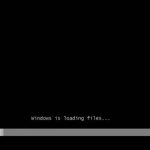INSTALLARE UBUNTU 9.10
- Scaricare la versione più recente di Ubuntu (http://www.ubuntu.it/ oppure http://www.ubuntu.com)
- Creare un cd di installazione dal file iso scaricato – > Vedi come
- Se sul computer sono presenti altri sistemi (come Windows), fare il salvataggio di tutti i nostri dati su di un supporto esterno (cd, dvd, dischi esterni, penne usb, ecc)
INSTALLARE UBUNTU 9.10
Inserisci il CD o DVD nel lettore ed avvia il computer. Parte automaticamente l’installazione di Ubuntu, che propone la schermata 1. Mi sposto con le frecce fino alla lingua che mi interessa installare (in questo caso italiano) e poi confermo con il tasto “invio” (enter).
Se il programma di installazione di Ubuntu non parte automaticamente, proponendo la schermata che segue, dovrai accedere al bios e modificare le opzioni di boot, per far si che il primo boot del computer sia da lettore CD (o DVD) e non da hard disk.
-
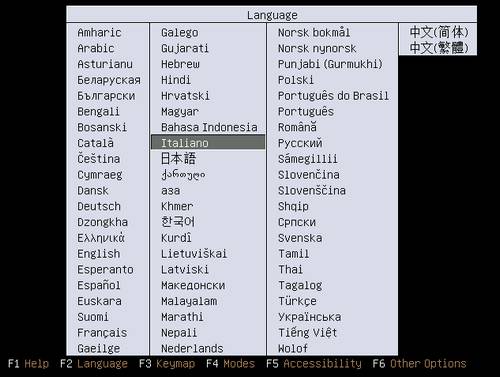
Schermata 1
-

Schermata 2
Ora ti trovi davanti ad alcune scelte, nella schermata 2, vediamo le più importanti:
- “Prova Ubuntu senza modificare il compurer” e i dati contenuti. Non è un’installazione vera e propria, ma da la possibilità di vedere Ubuntu e usarlo senza dove modificare il computer. Allo spegnimento del computer tutti i dati e le modifiche fatte durante l’utlizzo di Ubuntu senza installazione andranno perse.
- “Installa Ubuntu” – La procedura per l’installazione di Ubuntu sul computer che vedremo di seguiro
- Le altre utilità presenti nei menù le potete approfondire nella pagina utilità cd di installazione di Ubuntu.
Procediamo con la selezione “Installa Ubuntu“ e tasto “Invio”.
-
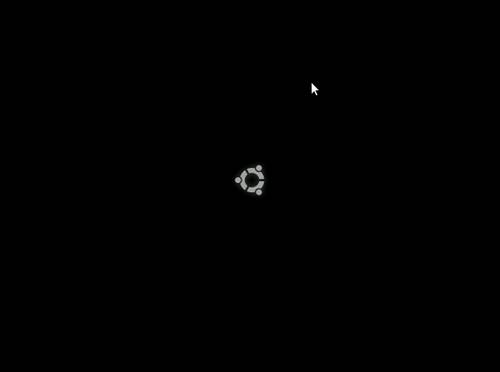
Schermata 3
Un pò di pazienza e non vi spaventate se compaiono scritte bianche incomprensibili… Eccoci alla schermata 4, dove bisogna semplicemente confermare la scelta della lingua fatta e procedere con il tasto “avanti” in basso a destra.
-
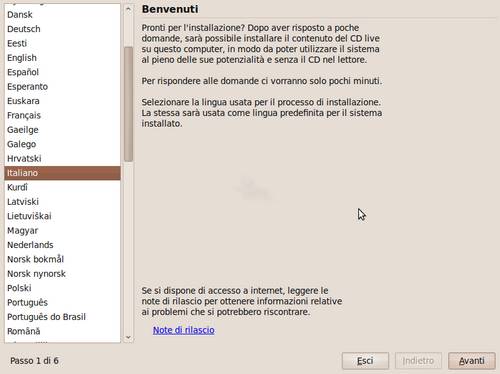
Schermata 4
Nella schermata 5 confermo il fuso orario, già proposto Ubuntu in base alla lingua selezionata precedentemente “Avanti”.
-
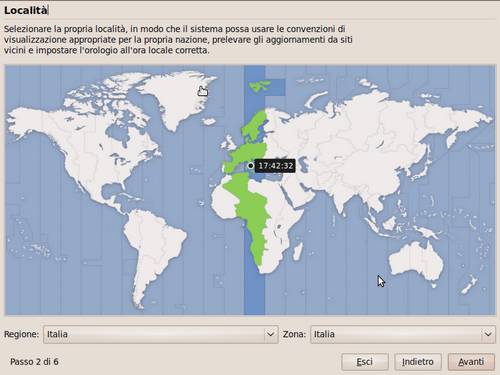
Schermata 5
Confermo l’utilizzo della tastiera in italiano “Avanti”.
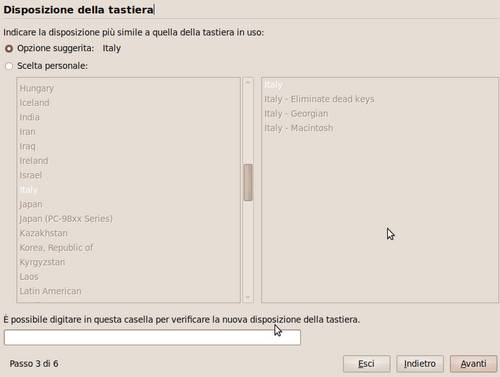
Schermata 6
Mi appare la schermata relativa agli hard disk collegati al computer ed eventuali partizioni. In base ai dischi e alle partizioni esistenti sugli hard disk del computer avrete diverse opzioni.
LE SEGUENTI OPERAZIONI POTREBBERO CANCELLARE COMPLETAMENTE TUTTI I DATI PRESENTI SUL COMPUTER
– Consiglio – Installare utilizzando un hard disk dove non ci sono dati o altri sistemi operativi, soprattutto se non sapete bene quello che state facendo.
Nella schermata 07, alla voce cancella e usa l’intero disco trovate un menu’ dover poter scegliere il disco per l’installazione di Ubuntu. E’ l’opzione che vi consiglio di utilizzare. Nell’elenco, se collegati al computer, potete trovare anche eventuali hard disk esterni (solitamente collegati con cavo USB), che potranno essere utilizzati per l’installazione di Ubuntu come gli hard disk interni del PC.

Schermata 7
Inserisco il nome utente, la password (da ripetere 2 volte). I primi due campi possono essere uguali e la password può essere anche di un solo carattere (a vostro rischio). Nel caso di password troppo semplici verrà visualizzato un avviso e basterà cliccare il tasto “continua” per procedere. Se non volete che Ubuntu vi richieda la password all’avvio del computer, selezionare l’opzione “accedere automaticamente”.
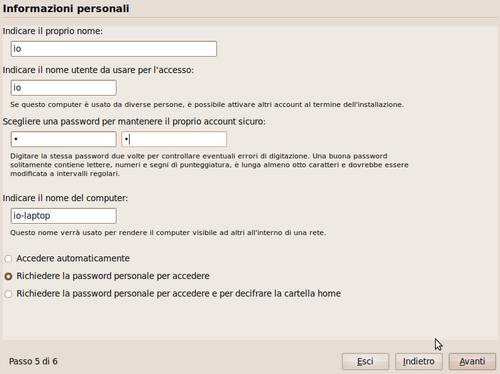
Schermata 8
Nella schermata 9 troviamo un riassunto delle scelte fatte e siamo pronti ad installare Ubuntu 9.10 con il tasto “installa”.
-
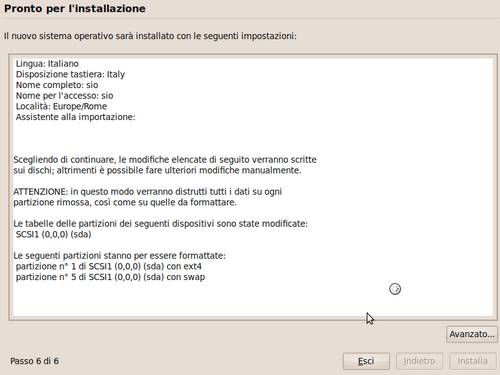
Schermata 9
Nella prossima schermata si avvierà la partizione e formattazione automatica del disco scelto per l’installazione e successivamente l’installazione del sistema.
Se durante l’installazione lo schermo diventa nero, non abbiate paura, è solo lo screensaver. Muovete il mouse, lo schermo nero scopare e vi riappare la schermata di progresso dell’installazione di Ubuntu 9.10.
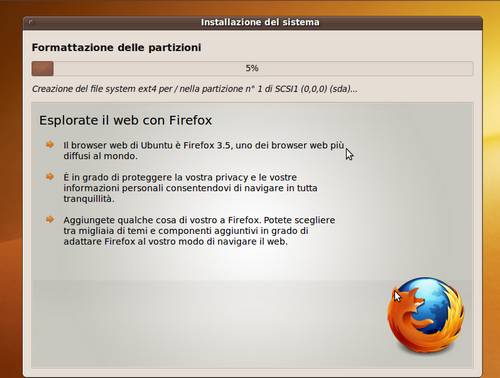
Schermata 10
Alla fine del processo ci appare un tasto per il riavvio e successivamente un messaggio che ci avvisa di rimuovere il cd di installazione di Ubuntu e premere il tasto “invio”
Se tutto è andato a buon fine al riavvio vi trovate di fronte la schermata di login, inserite user e password scelti in fase di installazione. Se alla schermata 8 avete scelto “accedi automaticamente”, all’avvio non ci sarà più bisogno di inserire user e password.

Schermata 11
Per completare l’installazione, come si deve, dobbiamo fare ancora tre passaggi importanti.
1) Aggiornare e completare la traduzione in italiano del sistema (avrete notato che è solo parzialmente tradotto in italiano). Al primo riavvio se lasciate il computer acceso per un paio di minuti vi comparirà automaticamente il messaggio della schermata 12. Cliccate sul tasto “Run this action”
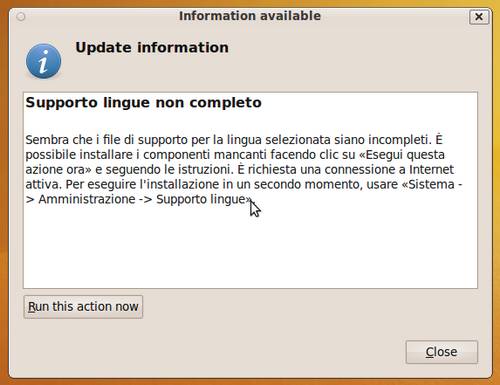
Schermata 12
Cliccare il tasto “update”.
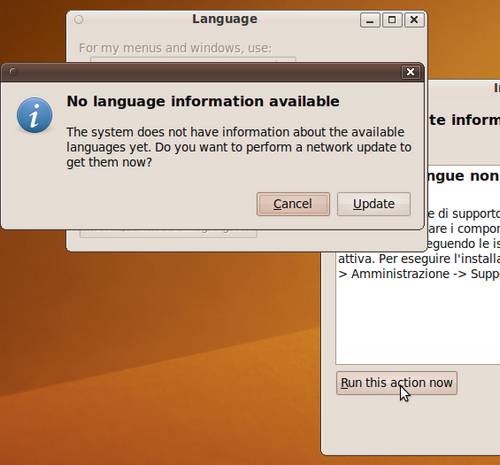
Schermata 12a
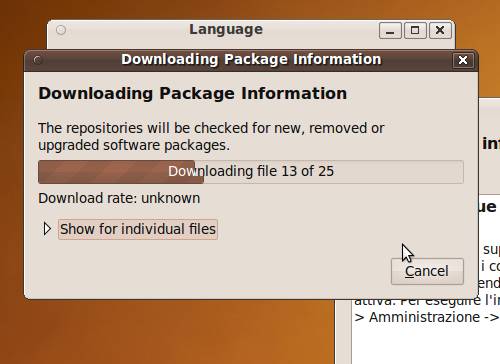
Schermata 12b
Cliccare il tasto “install”.
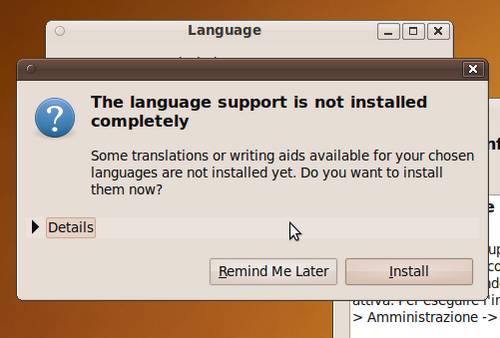
Schermata 12c
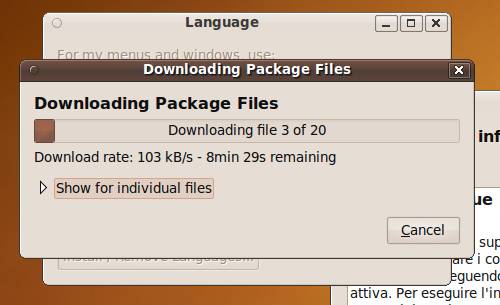
Schermata 12d
Cliccare il tasto “Close”.
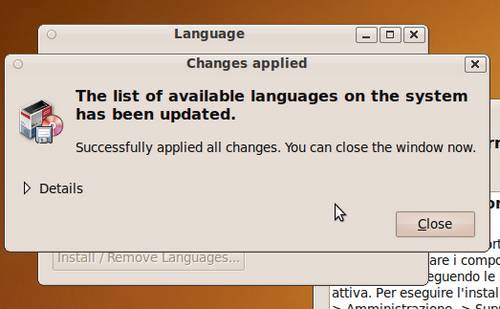
Schermata 12e
Selezionare “Keep the same” e verificare che in entrambi i menù a tendina sia indicato “Italiano (Italia)”
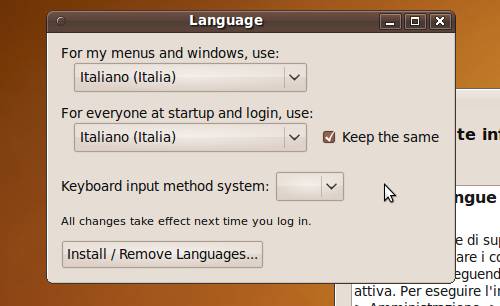
Schermata 12f
Chiudere le finestre aperte con il tasto “x” e riavviare il computer o fare logout e login. Il vostro velocissimo Ubuntu 9.10 ora è tutto in italiano.
2) Installare i driver più adatti alla vostra scheda video (Ati o Nvidia). Per installare i driver video aprire il menù Sistema > Amministrazione > Driver hardware. Un pò di pazienza intanto che il sistema rileva i driver più adatti al vostro computer. Appare la schermata numero 14, dove vi consiglio di selezionare il driver con di fianco la scritta “raccomandato”.
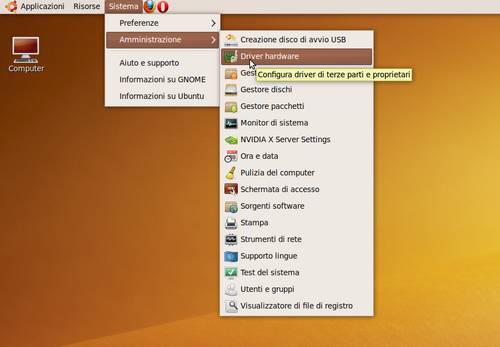
Schermata 13
Un pò di pazienza intanto che il sistema rileva i driver più adatti al vostro computer. Appare la schermata numero 14, dove vi consiglio di selezionare il driver con di fianco la scritta “raccomandato” e cliccare il tasto “Attiva” in basso a destra.
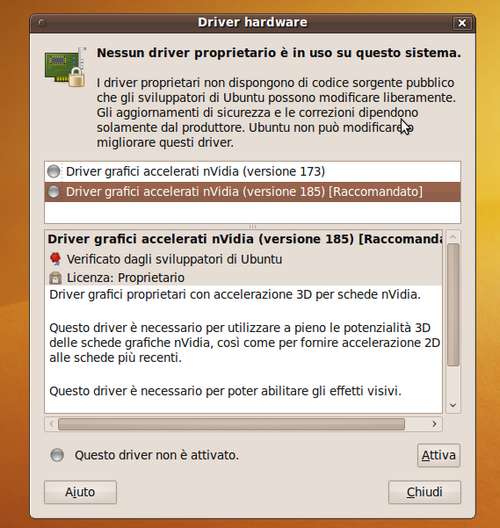
Schermata 14
I driver verranno scaricati ed installati
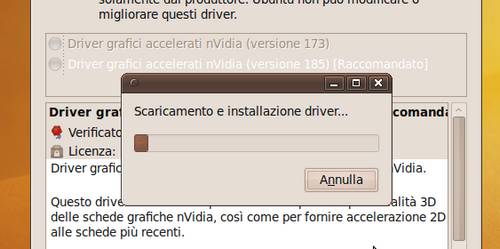
Schermata 15
In fine sarà richiesto il riavvio, quindi tasto “chiudi” e riavvio.

Schermata 16
3) Scaricare ed installare eventuali aggiornamenti disponibili. Aprire il menù Sistema > Amministrazione > Gestore aggiornamenti (schermata 16). Se sono presenti aggiornamenti comparirà la lista della schermata 17. Basterà cliccare il tasto “installa aggiornamenti” per scaricare ed installare automaticamente tutti gli aggiornamenti disponibili. Alcuni aggiornamenti richiederanno il riavvio del computer.

Schermata 16
Se sono presenti aggiornamenti comparirà la lista della schermata 17. Basterà cliccare il tasto “installa aggiornamenti” per scaricare ed installare automaticamente tutti gli aggiornamenti disponibili. Alcuni aggiornamenti richiederanno il riavvio del computer.
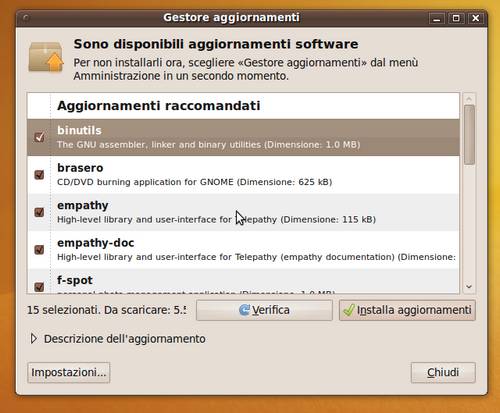
Schermata 17

Schermata 18

Schermata 19
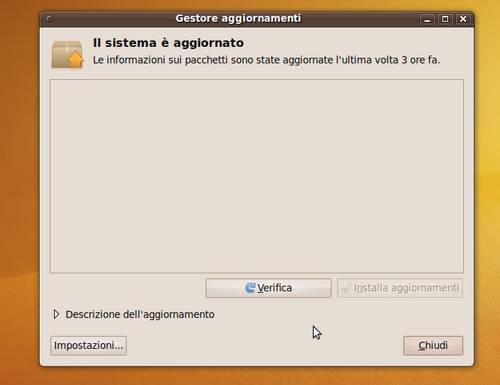
Schermata 20
Bene… anche se Ubuntu appena installato è già pronto per lavorare, nel prossimo articolo ci occuperemo dell’ INSTALLAZIONE DEI SOFTWARE PIU’ UTILI ED UTILIZZATI SU UBUNTU 9.10.
Potrebbe interessarti anche
come installare ubuntu,installa ubuntu 9.10,installazione ubuntu 9.10,ubuntu schermo nero