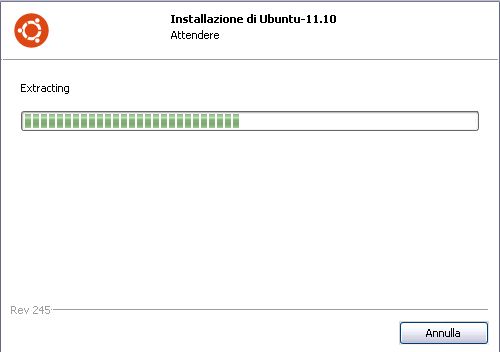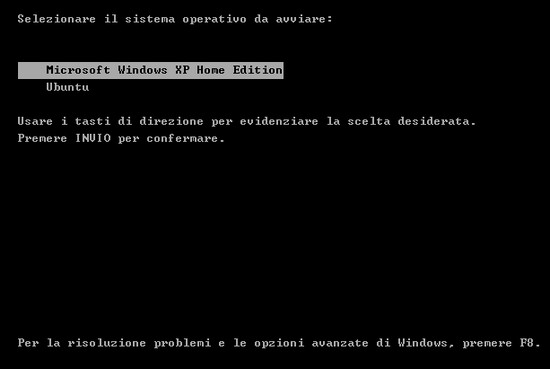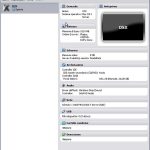INSTALLARE UBUNTU CON Windows installer for Ubuntu
Aggiornamento del 02/08/2012
Premessa
Il computer in uso deve avere installato Windows XP, Windows Vista o Windows 7
Necessaria connesione adsl
INSTALLAZIONE DI UBUNTU ALL’INTERNO DI WINDOWS CON “Windows installer for Ubuntu”
A) Scaricare la versione più recente di Windows installer for Ubuntu (circa 2,5 Mb)
B) Avviare (doppio click) il file scaricato “wubi.exe” seguire la procedura di installazione.
C) Verificare le impostazioni per istallazione (immagine 01)
- Disco di installazione – Se avete più dischi fissi sul vostro pc, potete segliere quale utilizzare
- Dimensioni dell’installazione – Settaggio dimensioni disco (dipende dallo spazio disponibile sul disco che avete selezionato
- Ambiente grafico – Solitamente Ubuntu, ma potete selezionarene altre.
- Lingua – Quella che preferite
- Nome utente – Vi servirà per accedere a Ubuntu (viene proposto automaticamente lo stesso utente di Windows)
- Password – Sempre per accedere a Ubuntu e ad alcune funzioni di amministrazione. E’ obbligatoria.
D) Procedere con il tasto “Installa”
E) Download di Ubuntu. In questa fase “Windows installer for Ubuntu” scaricherà automaticamente la versione di Ubuntu più recente. Nelle seguenti immagini vedrete scritto Ubuntu 11.10, ma probabilmente voi scarichere una versione più recente di Ubuntu. Ci vorrà un pò se non avete una connessione veloce. Consiglio di non attivate altri download mentre scaricate Ubuntu.
F) Alle fine dell’installazione verrà richiesto il riavvio di Windows. Tasto “Finito”
AVVIARE UBUNTU
Durante il riavvio di Windows, ci troviamo di fronte la schermata seguente (immagine 05), che ci permette di avviare normalmente Windows (in questo caso XP) oppure di sezionare Ubuntu per avviare il sistema appena installato. Per cambiare la selezione utilizzare i tasti delle freccie e confermare con il tasto “Invio”.
Un pò di di pazienza, mentre Ubuntu si avvia. Inserite la password quando giungete alla schermata che segue e tasto invio per confermare e accedere a Ubuntu. Vi consiglio di fare subito gli aggiornamenti proposti dal sistema.
Per spegnere Ubuntu o per tornare a Windows, cliccate l’icona in alto a destra (immagine 07) e poi la voce del menù che appare “Shut Down”. Confermate con “Shut Down” o “Restart”. Se avete già fatto gli aggiornamenti relativi alla lingua trovere il tasto “Arresta” e poi dovrete confermare con “Arresta” o “Riavvia”.
DISINSTALLARE UBUNTU CON WUBI
Se dovessimo avere necessita di disintallare Ubuntu, nella directory principale del disco selezionato per l’installazione, troviamo la cartella “ubuntu” all’interno della quale c’è il file “unistall-wubi” che ci permetterà di rimuovere Ubuntu dal computer (immagine 08).
Potrebbe interessarti anche
installare ubuntu con wubi,ubuntu e windows,ubuntu insieme a windows