INSTALLARE VMWARE PLAYER 4 e VMWARE PLAYER 5 su UBUNTU
VMware è un software per virtualizzare ed utilizzare diversi sistemi operativi sullo stesso computer (anche contemporaneamente). Per esempio se utilizzo Windows potrò installare, senza fare danni, anche Linux o Mac OSX. Per installare gratuitamente WMware Player scaricare l’ultima versione dal sito ufficiale di VMWare – www.vmware.com. Sarà necessario registrarsi e vi verrà chiesto nome, cognome e indirizzo email.
In questa guida vedremo come installare la versione 4.0.1 su Ubuntu 11 e come creare e configurare una macchina virtuale (PC virtuale).
1) INSTALLAZIONE DI WMWARE PLAYER 4 e 5 SU UBUNTU
– Scricare il file da qui www.vmware.com
– Aprire il terminale, digitare “sudo su” premere “invio” ed inserire la password (ancora “invio”). Questa operazione serve per avere i privilegi di amministratore.
– Verificare che il file possa essere eseguito come applicazione. Tasto destro sul file scaricato > Proprietà > Permessi > selezionare “Consenti esecuzione del file come programma” come nell’immagine che segue.
– Trascinare il file scaricato all’interno della finestra del terminale (con il mouse) e premere il tasto “Invio”. Vi apparirà una finestra come nell’immagine seguente. Premete il tasto “Esegui nel terminale”.
– Nel terminale vi comparirà la scritta “Extracting VMware Installer…done.” e vi apparirà la finestra seguente. Cliccate “I agree” e poi “Next”. Tra la versione 4 e la versione 5 di VMWare Player potrebbero cambiare alcune scritte, ma le schermate sono le stesse.
– Nella schermata seguente potete lasciare “Yes” per controllare eventuali aggiornamenti del programma. Tasto “Next”.
Nella schermata successiva decidete voi se inviare oppure no informazioni al produttore del software. Tasto “Next” e poi tasto “Install”
– Attendere l’installazione del software…
– Terminato il processo di installazione di WMware Player, chiudere la finestra con il tasto “Close”.
– Per avviare WMware Player in Gnome: Applicazioni > Strumenti di sistema > WMware Player
– Per avviare WMware Player in Unity: cliccare Dash ed inserire “WMware nel campo ricerca”
– Cliccare “Accept”
2) CREARE E CONFIGURARE UNA MACCHINA VIRTUALE CON WMWARE PLAYER SU UBUNTU 11.10 e 11.04
– Avviato il programma appena installato compare la finestra dove creare nuove macchine virtuali. Clicco “Create a new Virtual Machine”.
Creando una nuova macchina virtuale mi vengono proposte tre scelte:
A) Use a physical drive – Ovvero utilizzo il cd o dvd di installazione del sistema operativo che voglio virtualizzare (Windows, Linux, OSX, ecc.). In questo caso dovrò scegliere il lettore DVD dal menù a tendina “Device”
B) Use ISO image – Se voglio installare il sistema operativo da un’immagine disco (flie .iso). In questo caso utilizzo il tasto “Browse…” per selezionare il file immagine (per esempio dalla cartella Download).
C) I will install… – Con la terza opzione posso configurare la macchina virtuale senza installare subito il sistema operativo virtualizzato. Posso procedere all’installazione in un secondo momento.
– In questo caso procediamo con l’opzione B e selezionato il file .iso, procediamo con il tasto “Next”. Nella schermata successiva selezioniamo il tipo di Sistema operativo da installare (es. Microsoft Windows) ed il modello (es. Windows 7). Tasto “Next”.
Windows product key è opzionale in questa fase, si può inserire in un secondo momento. Se non inserite il codice del prodotto vi apparirà il messaggio di seguito. Per Linux questo passaggio non e necessario.
– Scegliete il nome e la cartella di installazione della macchina virtuale (potete lasciare quella che trovate).
– Decidete la dimensione dell’hard disk virtuale che verrà creato. Questo dipende dallo spazio libero che avete sul vostro computer. Vi consiglio almeno dai 40 ai 60 Gb di spazio per installare un sistema operativo virtuale e utilizzare l’opzione “Store virtual disk as a single file”.
– PRIMA DI PROCEDERE CON IL TASTO “Finish”, con il tasto “Customize Hardware“, possiamo configurare l’hardware della macchina virtuale appena creata (come memoria ram, processori, video, rete, ecc.).
Chiusa la finestra dell’immagine 16, clicchiamo sul tasto “Finish”. Verrà avviata automaticamente la macchina virtuale e l’installazione del sistema operativo selezionato in precedenza. dovrebbe comparrivi anche l’avviso che trovate nell’immagine seguente, che vi chiede di installare “VMware Tools”, per un migliore funzionamento della macchina virtuale. “Download and install“.
–
Potrebbe interessarti anche
installare vmware su ubuntu,ubuntu vmware,vmware,vmware player gratis
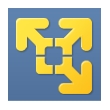
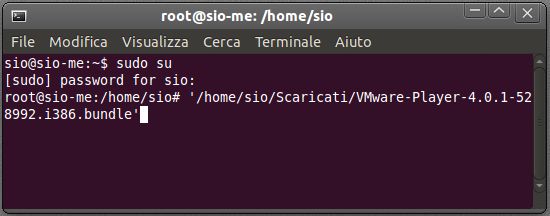
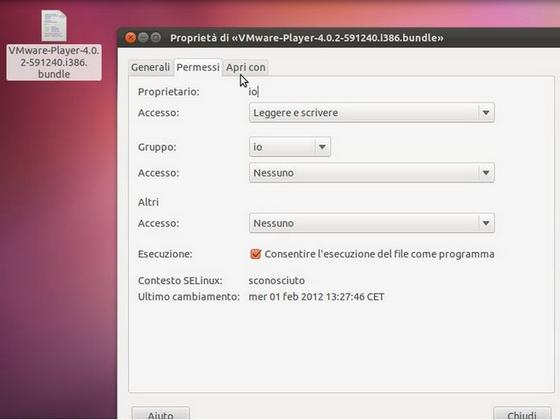
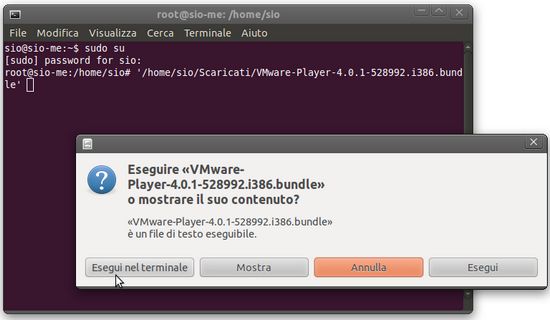
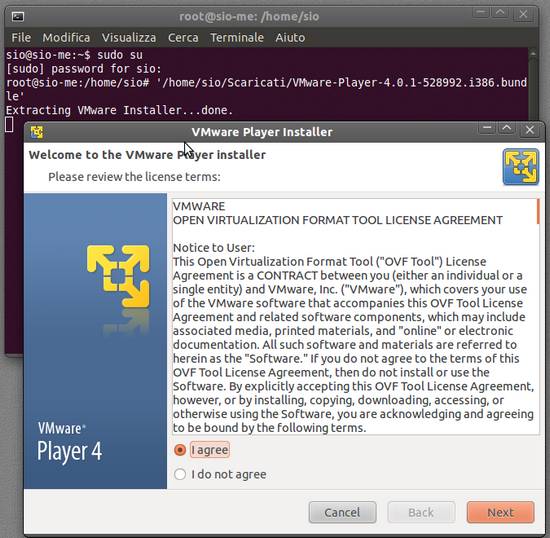
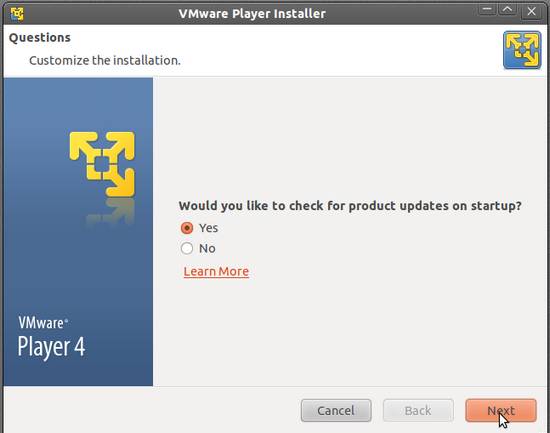

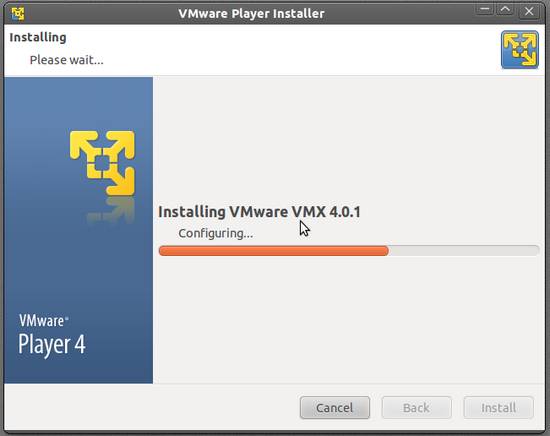
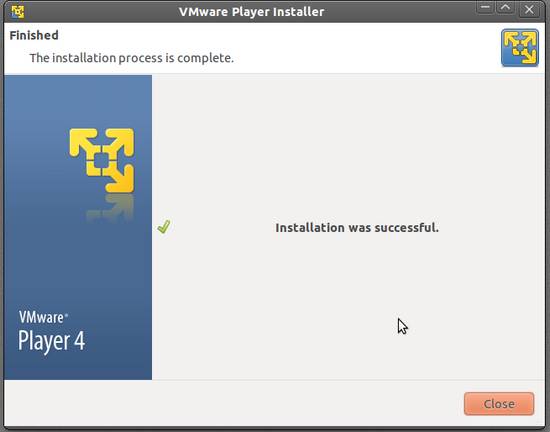


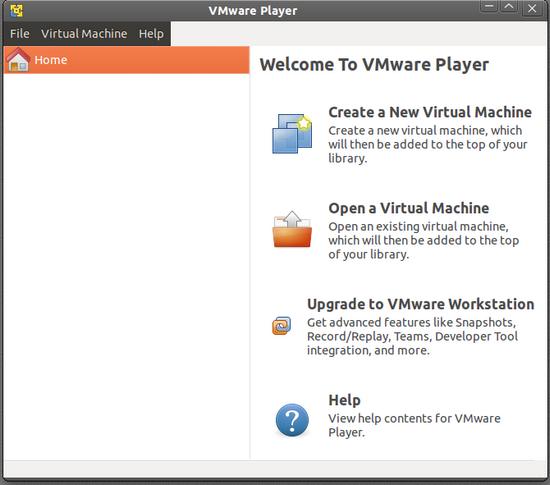


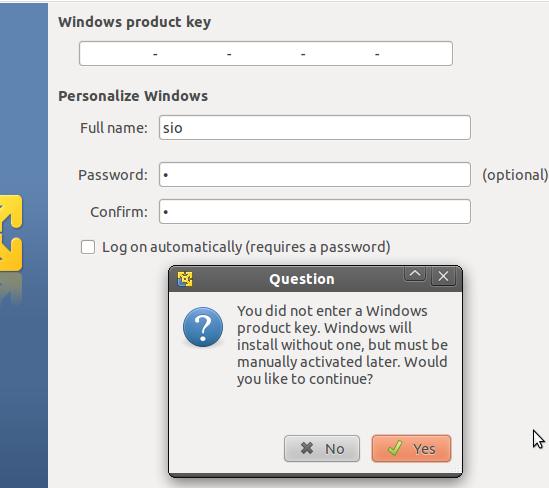
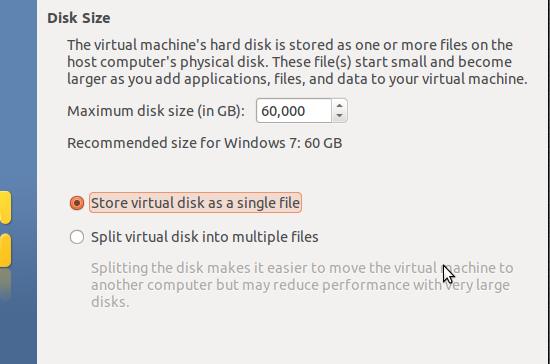
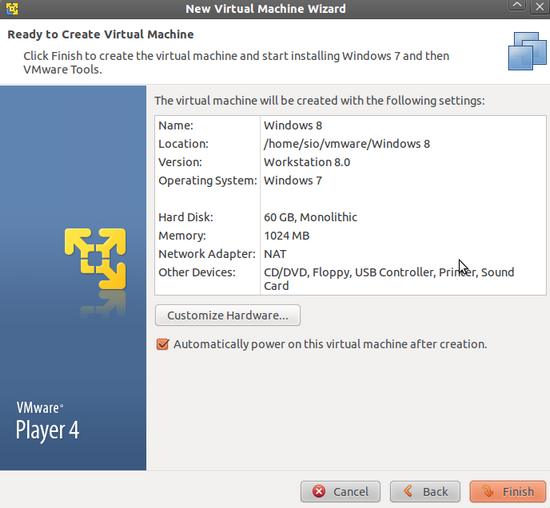
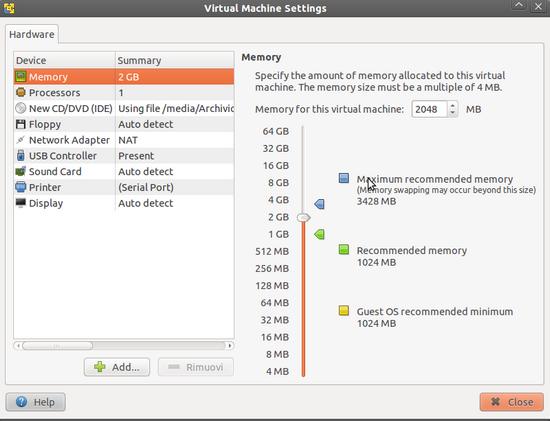
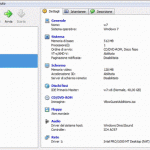





Commenti
Ciao, ho seguiti il procedimento e quando faccio “esegui nel terminale” vmware 4 non succede nulla.
Si apre solamente una schermata del terminale per qualche decimo di secondo che subito dopo scompare-
Come posso fare? Quali potrebbero essere i problemi?
Ciao, ho seguiti il procedimento e quando faccio “esegui nel terminale” vmware 4 non succede nulla.
Si apre solamente una schermata del terminale per qualche decimo di secondo che subito dopo scompare-
Come posso fare? Quali potrebbero essere i problemi?
@Luca
Con il cursore del mouse,schiacci nella schermata del terminale e dopo subito invio,dovrebbe partire l’installazione!
@Luca
Con il cursore del mouse,schiacci nella schermata del terminale e dopo subito invio,dovrebbe partire l’installazione!
Prima di lanciare vmware mi esce un messaggio con scritto :”Before you can run VMware, several modules must be compiled and loaded into the running kernel.”
Io schiaccio su Install e quando installa dei file, alcuni di essi non vanno e alla fine esce un’altra finestra con scritto:” Unable to start services. See log file /tmp/vmware-root/modconfig-11858.lod for details.”
Se io premo sull’unico bottone(OK) riparte di nuovo l’installazione di questi file che si riblocca e risuccede la stessa cosa.
Come devo fare??
Prima di lanciare vmware mi esce un messaggio con scritto :”Before you can run VMware, several modules must be compiled and loaded into the running kernel.”
Io schiaccio su Install e quando installa dei file, alcuni di essi non vanno e alla fine esce un’altra finestra con scritto:” Unable to start services. See log file /tmp/vmware-root/modconfig-11858.lod for details.”
Se io premo sull’unico bottone(OK) riparte di nuovo l’installazione di questi file che si riblocca e risuccede la stessa cosa.
Come devo fare??
Ciao..io ho problemi nell’inserire la password..mi fa scrivere il comando per ottenre i privilegi di amministrazione ma quando mi chiede la password nn mi fa scrivere nulla..come mai?
Ciao..io ho problemi nell’inserire la password..mi fa scrivere il comando per ottenre i privilegi di amministrazione ma quando mi chiede la password nn mi fa scrivere nulla..come mai?
Sei sicuro che password sia giusta? Che versione di Ubuntu utilizzi?
Sei sicuro che password sia giusta? Che versione di Ubuntu utilizzi?
Dopo questa parte
ale@alepc:~$ sudo su
[sudo] password for ale:
root@alepc:/home/ale# ‘/home/ale/VMware-Player-5.0.0-812388.i386.bundle’
Extracting VMware Installer…done.
Si apre il programma di installazione, ma con questo messaggio d’errore
“One or more of your processors does not have the necessary 64bit extensions to run VMware virtual machines.” e si chiude tutto.
Ora, io ho un 32bit ed ho scaricato la versione “VMware Player for Linux 32-bit | 206M”
Che senso ha…!?
Dopo questa parte
ale@alepc:~$ sudo su
[sudo] password for ale:
root@alepc:/home/ale# ‘/home/ale/VMware-Player-5.0.0-812388.i386.bundle’
Extracting VMware Installer…done.
Si apre il programma di installazione, ma con questo messaggio d’errore
“One or more of your processors does not have the necessary 64bit extensions to run VMware virtual machines.” e si chiude tutto.
Ora, io ho un 32bit ed ho scaricato la versione “VMware Player for Linux 32-bit | 206M”
Che senso ha…!?
http://www.vmware.com/products/workstation/faqs.html : System requirements:
64-bit x86 Intel Core™ Solo Processor or equivalent, AMD Athlon™ 64 FX Dual Core Processor or equivalent
@ale
http://www.vmware.com/products/workstation/faqs.html : System requirements:
64-bit x86 Intel Core™ Solo Processor or equivalent, AMD Athlon™ 64 FX Dual Core Processor or equivalent
@ale