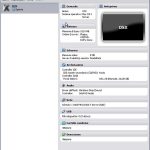INSTALLAZIONE VIRTUALBOX SU UBUNTU 13, 12, 11 e 10
–Virtualbox è un software che permette di installare diversi sistemi operativi sullo stesso computer, senza modificare il –computer, formattare o partizionare l’hard disk, con il rischio di perdere dati importanti. Virtualbox è un software multipiattaforma ed esiste anche per Windows, Mac e altri sistemi operativi meno diffusi. Oltre all’installazione in questo tutorial vedremo anche creare e configurare una macchina virtuale (computer virtuale), sulla quale installare un qualsiasi sistema operativo (in questo caso Windows 7).
1) INSTALLARE VIRTUALBOX SU UBUNTU
A) Installazione da file .deb – Scaricare il file di installazione a questo indirizzo (scegliere la versione di Ubuntu utilizzata): Download “Virtualbox” link 1 oppure Download “Virtualbox” link 2
Lanciare il setup facendo doppio click sul file scaricato, quindi procedere con il tasto “Installa pacchetto”
Attendiamo il download delle parti aggiuntive e l’installazione del software.
Tasto “Chiudi”
Alla conclusione dell’installazione trovate il collegamento in Applicazioni > Strumenti di sistema > Sun Virtualbox. Se non fosse così dovete fare logout e login oppure riavviare il computer e il collegamento appare nel menù indicato.
B) Installazione da “Gestore Pacchetti” – Dal Menù principale selezionate Amministrazione > Gestore Pacchetti o Ubuntu Software Center.
Nel campo di testo in alto a destra digitate Virtualbox. Tasto destro sulla voce Virtualbox 3.2 e dal menù che appare scegliete la voce “Installa”. Il programma verrà scaricato ed installato automaticamente.
Alla conclusione dell’installazione trovate il collegamento in Applicazioni > Strumenti di sistema > Sun Virtualbox. Se non fosse così dovete fare logout e login oppure riavviare il computer e il collegamento appare nel menù indicato.
2) CREARE UNA MACCHINA VIRTUALE
Dopo aver avviato Virtual box, per creare una macchina virtuale cliccare il tasto “Nuova” (in alto a sinistra) e seguire la procedura guidata. Tasto “Avanti” ed inserire il nome della macchina virtuale, che in questo caso la chiameremo “Win7″, visto che installeremo Windows 7. Selezionare il “Sistema Operativo” (Microsoft, Linux, ecc.) che vogliamo installare e poi la “Versione”. Se scelgo Microsoft mi apparirà la lista con le versioni dei sistemi operativi della Microsoft (2000, XP, Vista, Windows 7, ecc.).
Tasto “Avanti” e appare la schermata dove decido quanta memoria RAM dedicare alla macchina virtuale che sto creando. La quantità di memoria da assegnare dipende da quanta memoria è installata sul computer, potete dedicare fino al 50% della memoria. Per esempio se sul computer sono installati 2 Gb di memoria ram, dedicherò 1 Gb. Tasto “Avanti” e seleziono l’opzione “Crea un nuovo disco”, tasto “Avanti” e ancora “Avanti”. Scelgo l’opzione “Archiviazione a espansione dinamica” e tasto “Avanti”. Nella schermata che segue potete scegliere la dimensione del hard disk virtuale che creeremo. Anche questa dimensione dipende da quanto spazio libero avete sul vostro disco fisso, vi consiglio almeno 20 Gb per Linux e microsoft fino a Xp e almeno 40 Gb per Vista e Windows 7. Tasto “Avanti” dove trovo il riassunto delle scelte effettuate e poi tasto “Fine”.
Sulla mia sinistra è comparsa la nuova macchina virtuale “Win7″ (o con il nome che avete assegnato).
3) CONFIGURARE UNA MACCHINA VIRTUALE
Dopo aver creato la macchina virtuale clicco il tasto “Impostazioni”. Nel pannello che si visualizza posso configurare le seguenti opzioni:
- Generale – Nome macchina e tipologia sistema operativo (già configurati in fase di creazione)
- Sistema – Memoria ram, ordine di avvio (CD/DVD, disco fisso, ecc.) togliere l’opzione Floppy se non ne utilizziamo.
- Schermo – Quantità di memoria della scheda video dedicata. Dedicarne max fino al 50%. Se ho una scheda video con 512 Mb ne posso dedicare fino a 256. Abilitare “Accellerazione 3D”.
- Dischi fissi – E’ il disco fisso virtuale (già configurato in fase di creazione)
- CD/DVD rom – “Monta lettore…” e “Abilita modalità diretta”. Serve per poter utilizzare il lettore CD/DVD del computer anche nella macchina virtuale. Si può anche utilizzare un file immagine .iso di un sistema operativo, scegliendo l’opzione “File immagine ISO” e con il tasto “Sfoglia” (la cartellina gialla) selezionare il file desiderato.
- Floppy –
- Audio – Solitamente già ok
- Rete – Solitamente già ok
- Porte seriali –
- USB – Per aggiungere o rimuovere dispositivi collegati tramite porta usb.
- Cartelle condivise – Comodo per condividere cartelle tra il vostro sistema operativo e quello installato sulla macchina vituale.
4) INSTALLARE IL SISTEMA OPERATIVO SULLA MACCHINA VIRTUALE
Inserire il cd/dvd di installazione del sistema operativo o montare l’immagine iso. Selezionare la macchina virtule creata e premere il tasto “Avvia”. Si avvierà automaticamente l’installazione del sistema operativo che, per Windows 7, puoi vedere qui: GUIDA ALL’INSTALLAZIONE DI WINDOWS 7
Potrebbe interessarti anche
installare virtualbox ubuntu,macchina virtuale ubuntu,ubuntu insieme a windows,ubuntu virtualbox,virtual box su ubuntu,virtualizzare su ubuntu