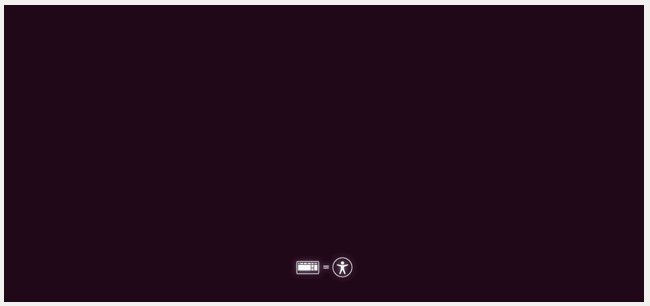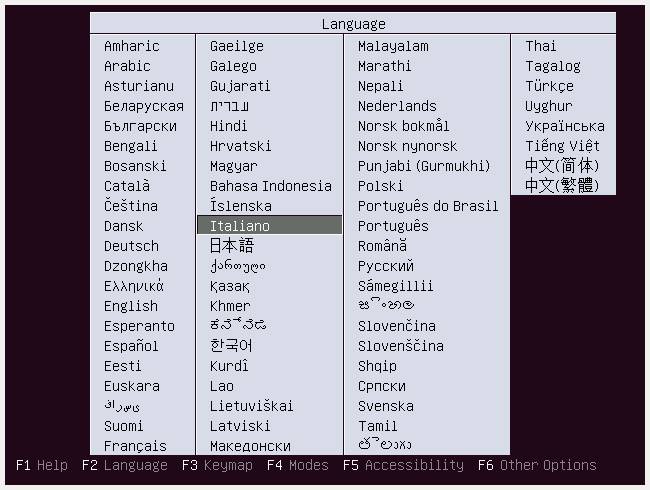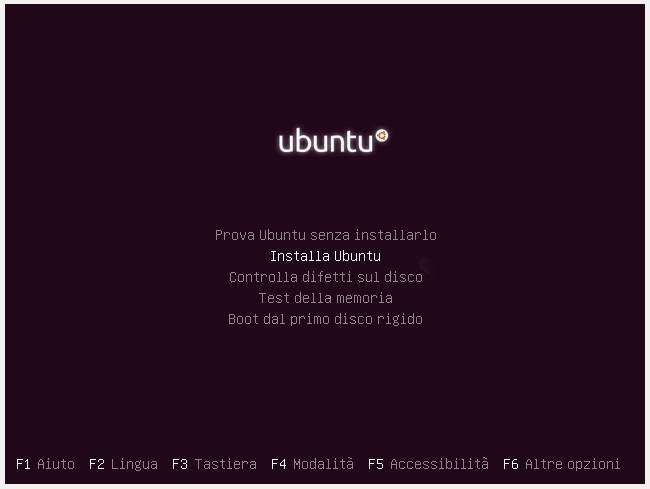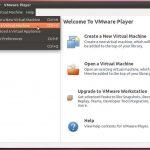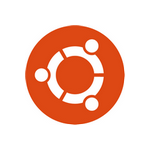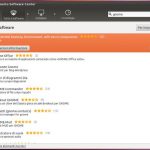INSTALLARE UBUNTU 13.10 Saucy Salamander (anche con Gnome)
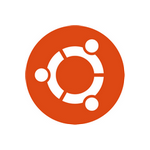 Ubuntu 13.10 Saucy Salamander si può scaricare gratuitamente,nelle diverse versioni, da questa pagina: Download Ubuntu 13.10
Ubuntu 13.10 Saucy Salamander si può scaricare gratuitamente,nelle diverse versioni, da questa pagina: Download Ubuntu 13.10
Le versioni disponibili:
- In questa guida ci occuperemo della versione di Ubuntu 13.10 a 64 bit – 64-bit PC AMD64 (consigliata)
- Per chi ha un computer un pò più vecchiotto (con meno di 2 gb di memoria ram) è disponibile la versione di Ubuntu 13.10 a 32 bit (PC Intel x86).
- Esiste anche una versione di Ubuntu 13.10 per computer Mac OSX, un ottimo sistema per utilizzare computer ormai obsoleti e senza più supporto da parte di Apple.
- Per gli affezionati dell’interfaccia grafica Gnome il link per il download di Ubuntu 13.10 Gnome è questo: Download Ubuntu 13.10 Gnome
Operazioni preliminari:
1) Scaricare la versione di Ubuntu 13.10 dal sito ufficiale: Download Ubuntu 13.10
2) Creare un CD-DVD di installazione dal file ISO scaricato – > Vedi come oppure creare una penna USB di installazione con uSbuntu Live Creator, WinUsbMaker (per Windows). Ci sono altri programmi per Windows e OSX che fanno la stessa operazione, come ad esempio LiLi USB Creator. In Ubuntu invece per creare una pennetta usb per installazione abbiamo il programma “Crea disco di avvio“, già installato di serie.
3) Se sul vostro computer sono presenti altri sistemi operativi o dati importanti, salvarete il tutto su un supporto esterno (cd, dvd, dischi esterni o interni, penne usb) o su un altro computer.
PROCEDURA DI INSTALLAZIONE DI UBUNTU 13.10
Inserisci il CD/DVD nel lettore o la penna USB in una delle porte usb del computer. Accendi il computer e seleziona dal menù di avvio (boot menù) il dispositivo che hai scelto per installare Ubuntu 13.10.
Se il programma di installazione di Ubuntu non parte automaticamente, proponendo la schermata che segue, dovrai accedere al bios e modificare le opzioni di boot, per far si che il primo boot del computer sia da lettore CD (o DVD) o da penna USB. Esiste anche un tasto (solitamente F2, F8, F12 ma dipende dal vostro computer o scheda madre) che vi permette la scelta del disco o del dispositivo di avvio senza dover accedere direttamente al bios.
Posso lasciare proseguire l’installazione automatica senza premere alcun tasto (ciò mi porterà direttamente all’immagine 02a) oppure posso premere un qualsiasi tasto per visualizzare la schermata seguente dove si sceglie la lingua ed altre opzioni relative al cd/dvd di installazione o alla manutenzione/diagnosi del pc.
Qualche attimo di pazienza ed appare la schermata 03 dove possiamo selezionare la lingua (in questo caso Italiano).
A questo punto abbiamo due possibilità:
1) Cliccare il tasto “Installa Ubuntu” per avviare direttamente l’installazione (consigliato)
2) Cliccare il tasto “Prova Ubuntu” per avviare la modalità Live ed utilizzare Ubuntu senza installarlo (quindi senza modificare il computer). Questa seconda modalità permette di utilizzare tutte le funzionalità di Ubuntu, ma il sistema sarà meno reattivo (più lento) ed se riavviato tutti i dati memorizzati e le applicazioni eventualmente installate verranno cancellate.
Cliccando il tasto “Installa Ubuntu” ci troveremo alla schermata successiva (04). Se si dispone di una connessione internet selezionare le opzioni “Scaricare gli aggiornamenti durante l’installazione” ed “Installare software di terze parti”. Tasto “Avanti”. Vi serviranno circa 6 gb di spazio per l’installazione, ma vi consiglio uno spazio su disco di almeno 40 gb.
Se il computer si connette a internet tramite Wi-Fi dovrete selezionare la rete da utilizzare tramite l’icona in alto a destra ed inserire la password di accesso alla rete wifi.
- ATTENZIONE, QUESTA E’ UNA DELLE PARTI PIU’ DELICATE DELL’INSTALLAZIONE – LE SEGUENTI OPERAZIONI POTREBBERO CANCELLARE COMPLETAMENTE TUTTI I DATI PRESENTI SUL VOSTRO COMPUTER
- Consiglio di installare Ubuntu utilizzando un hard disk o una partizione dove non ci sono dati importanti o altri sistemi operativi… soprattutto se non sapete bene quello che state facendo.

Nella fase successiva gli scenari posso essere differenti:- 1) Installare Ubuntu a finco di Windows (se ho già installato una versione di Windows sullo stesso hard disk o partizione)
- 2) Installare Ubuntu a finco di Ubuntu (se ho già installato una versione precedente di Ubuntu)
- In questi primi due casi i sistemi operativi (quello già presente e quello che installiamo) rimarranno entrambi disponibil e si potrà scegliere quale avviare all’accensione del computer.
- 3) Aggiorna Ubuntu a Ubuntu 13.10 (se ho già installato una versione precedente di Ubuntu)
- 4) Elimina sistema operativo precedente e reinstalla (qualsiasi altro sistema operativo e dato verrà cancellato) – Scelta effettuata nell’immagine seguente (consigliato – se non dovete salvare dati)
- 5) Altro (solo per utenti esperti che sanno ciò che stanno facendo) serve per gestire manualmente gli hard disk e le partizioni del computer
- “Cifra la nuova installazione” serve per aumentare la sicurezza, mentre “Usa LMV” serve per gestire e ridimensionare facilmente eventuali partizioni. Potete evitare di utilizzarli se siete alle prime armi.
- Tasto “Avanti” e vi troverete nella schermata per la scelta del fuso orario. Per l’Italia scegliete “Rome”.
- Ancora tasto “Avanti”
- Ancora tasto “Avanti” e vi troverete nella schermata dove inserire nome computer e creare utente e password di accesso al computer
- Inserite il vostro nome (non per forza quello vero), il nome che volte assegnare al computer, il nome utente (per accedere a Ubuntu) e la password dell’utente (da ripetere 2 volte).
- La password può essere anche di un solo carattere (a vostro rischio). Nel caso di password troppo semplici verrà visualizzato un avviso “Password corta”, ma si potrà comunque procedere all”installazione.
- Posso anche selezionare “Accedere automaticamente”, per non dover digitare la password ad ogni avvio di Ubuntu”.
- Procedete con il tasto “Avanti”. La schermata seguente è opzionale e può essere saltata utilizzando il tasto “Accedi in seguito“.
- immagine 09
- Ora potete aspettare il completamento del l’installazione di Ubuntu 13.10 sul vostro computer. Il tempo dell’installazione dipende da alcuni fattori come:
- – la velocità del vostro computer
- – la velocità della vostra linea adsl
- – le opzioni selezionate nella schermata 04
- In ogni caso non ci vorrà molto tempo, solitamente da 15 a 20 minuti.
-
Alla fine del processo clicchiamo il tasto “Riavvia ora”. Rimuoviamo il cd/dvd o la chiavetta usb utilizzata per installare Ubuntu 13.10 e premiamo il tasto “Invio”
Una volta riavviato il computer vi troverete davanti la schermata di “Login”, dove immettere la password scelta precedentemente. Se invece scelto “Accesso automatico” vi apparirà direttamente il desktop.
OPERAZIONI POST-INSTALLAZIONE
1) Aggiornamento di Ubuntu 13.10:
La prima cosa da fare terminata l’installazione è verificare la presenza di aggiornamenti “Cliccate il tasto in alto a sinistra” e scrivete nel campo testo “Aggiornamenti”, poi cliccate l’icona “Aggiornamenti software”.
Cliccate “Installa ora” oppure “Dettagli degli aggiornamenti”se volete vedere la lista degli aggiornamenti disponibili prima di procedere.
2) Installazione software su Ubuntu 13.10:
L’installazione di software su Ubuntu 13.10 può avvenire in diversi modi, la più semplice è tramite “Ubuntu Software Center”. Sulla vostra destra trovate le principali categorie e sulla sinistra in alto il campo per effettuare le ricerche.
Software consigliati:
– Abobe reader – Lettore file PDF
– Wine – Emulatore per programmi di Windows (molti funzionano bene anche su Ubuntu)
– VLC – Lettore multimediale per audio e video
– Chrome – Browser web con già integrato flash player
–
Potrebbe interessarti anche
installare ubuntu 13.10,installare ubuntu saucy salamander,ubuntu 13.10 gnome