INSTALLARE MAC OSX MOUNTAIN LION 10.8 con VMWARE PLAYER 4, 5 e 6
Installare OSX Lion in una macchina virtuale con VMWare Player 5 non è molto difficile. La seguente procedura è stata testata su Ubuntu 12.04, ma non dovreste avere problemi neppure su versioni di Ubuntu precedenti o successive. La procedura è molto simile anche per chi utilizza Windows e OSX, cambia la procedura di installazione di VMWare Player.
SE USI WINDOWS SEGUI QUESTA GUIDA: COME INSTALLARE MAC OSX LION 10.8 CON VMWARE in WINDOWS
1) Per prima cosa dobbiamo installare VMWare Player 5. Potete fare riferimento a queste guide dettagliate:
– INSTALLARE VMWARE PLAYER 4, VMWARE PLAYER 5 e VMWare PLAYER 6 su UBUNTU
2) Poi scaricate questo file della macchina virtuale già pronta (sono circa 15 Mb): Download macchina virtuale OSX – Oltre alla macchina virtuale nella cartella “Lion_107.zip”, trovate anche altri 2 file che più avanti vedremo come utilizzare.
3) Procurarsi il DVD o l’immagine di installazione di MAC OSX 10.8 Mountain Lion adato all’installazione su normali pc e notebook. Potete trovare il l’immagine del dvd con il nostro amico “Google” cerca OSX 10.8 iAtkos ML torrent, oppure potete scaricare il torrent da qui: download
Una volta scaricato il file immagine di OSX ML 10.8 (.iso) potete utilizzarlo così come è, oppure masterizzarlo su un normale DVD (R o RW).
4) Decomprimete il file “Lion_107.zip” ed ottenete la cartella “Lion_107“. Questa cartella potete posizionarla dove preferite. Verificate di avere spazio disponibile sul vostro disco fisso (almeno 30 Gb).
5) Decomprimete il file macosx_guest_vmware-7.zip, così da ottenere la cartella macosx_guest_vmware-7.
6) Questo punto sembra essere diventato opzionale con VMWare Player 5. Aprite il termina o shell. Di seguito vi elenco in verde grasseto i comandi che andranno scritti nel terminale di Ubuntu e in verde ciò che deve comparire. Ovviamente il nome dell’utente “sio@sio-me” cambierà in base al viostro nome utente.
sio@sio-me:~$ sudo su
[sudo] password for sio: la vostra password
Trascinate con il mouse il file con nome “linux“, che trovate nella cartella macosx_guest_vmware-7, all’interno della finestra del terminale. A terminale dovrebbe ora comparirvi:
root@sio-me:/home/sio# ‘/home/io/Scaricati/vmWare-osx/macosx_guest_vmware-7/linux’
Tasto “Invio“.
Il percorso ‘/home/io/Scaricati/vmWare-osx/macosx_guest_vmware-7/linux’, può variare in base a dove avete scaricato e decompresso la cartella. Se avete fatto tutto giusto a terminale vi comparirà quanto segue:
Mac OS X guest unlocker for VMware, version 7
Directory /usr/lib/vmware/bin:
File vmware-vmx:
Unlocking Mac OS X guest on non-Mac host …
Unlocking Mac OS X Client guest (method 0) …
File vmware-vmx-debug:
Unlocking Mac OS X guest on non-Mac host …
Unlocking Mac OS X Client guest (method 0) …
File vmware-vmx-stats:
Unlocking Mac OS X guest on non-Mac host …
Unlocking Mac OS X Client guest (method 0) …
File /usr/lib/vmware/lib/libvmwarebase.so.0/libvmwarebase.so.0:
Unlocking Mac OS X guest on non-Mac OS X host (method 1) …
Too few match sites.
Potete chiudere il terminale.
7) Avviate VMWare Player. Dal menù “File” oppure con l’icona sulla destra, selezioniamo la voce “Open a virtual machine” e cerchiamo la cartella precedentemente decompressa di nome Lion_107, selezioniamo il file “Mac OS X Server 10.6 64-bit.vmx” che troviamo al suo interno.
Non preoccupatevi se la versione di OSX indicata non è la 10.7.2, ma la 10.6. In basso a destra cliccate (vedi immagine 02) “Edit virtual machine settings“.
Alla voce CD/DVD potete scegliere se usare il DVD masterizzato (Use e physical drive) inserendolo nel lettore DVD del computer, oppure se utilizzare l’immagine scaricata (Use iso image). In questo secondo caso dovrete selezionare l’immagine utilizzando il tasto “Browse“.
In questa fase potete anche modificare il numero di processori assegnati alla macchina virtuale e la dimensione della memoria Ram (consiglio 2 Gb).
Tasto “Save” per confermare le modifiche ed uscire dalla configurazione. Bene… ora siamo pronti. Cliccate il tasto “Play Virtual Machine” in basso a destra.
Solamente al primo avvio vi apparirà un messaggio come nell’immagine che segue. Cliccate “I copied it”
Se al computer sono collegate periferiche usb (come hard disk, chiavette o altro) vi apparirà un ulteriore messaggio. Cliccate “Ok“.
![]() Vi appare la schermata con la mela e la rotellina del caricamento e finalmente eccoci alla schermata di installazione (immagine 06).
Vi appare la schermata con la mela e la rotellina del caricamento e finalmente eccoci alla schermata di installazione (immagine 06).
Ora procedete con la normale installazione. Tasto “Continue” e successivamente “Accept“. Nella schermata seguente (immagine 07) selezionate l’hard disk (deve comparire la freccia verde) e poi tasto “Install“.
Aspettate la fine dell’installazione, non ci vorrà molto (circa 15 o 20 minuti). Se non ce la fate al primo tentativo, non scoraggiatevi e riprovate.
Finita l’installazione dovete riavviare la OSX “manualmente”, come nell’immagine che segue. Non preoccupatevi per i messaggi di errore visualizzati. Se OSX non parte al primo tentativo, spegnete la macchina virtuale e riavviatela.
9) Di seguito le schermate relative al primo avvio di OSX e alla creazione del account. Molte posso essere saltate (Skip).
Nell’immagine che segue non è necessario inserire alcun dato.
OPERAZIONI POST-INSTALLAZIONE
1) Modificare la lingua in OSX 10.8
In fase di installazione la lingua “stranamente” non si può selezionare. Quindi andremo a modificarla dopo il primo riavvio. Cliccate System Preference e poi Language e Text e selezionate la lingua desiderata (italiano) trascinandola in cima alla lista delle lingue disponibili.
3) Installazione VMWare Tools
Aprire “Finder” e cliccare VMWare Tools sulla sinistra, poi doppio click su “Install VMware Tools” e seguite la procedura di installazione.
Ad oggi 01/02/2012 potete effettuare tutti gli aggiornamenti proposti da Apple senza problemi.
Potrebbe interessarti anche
osx 10.8 con vmware player,osx 10.8 su ubuntu,osx vmware player


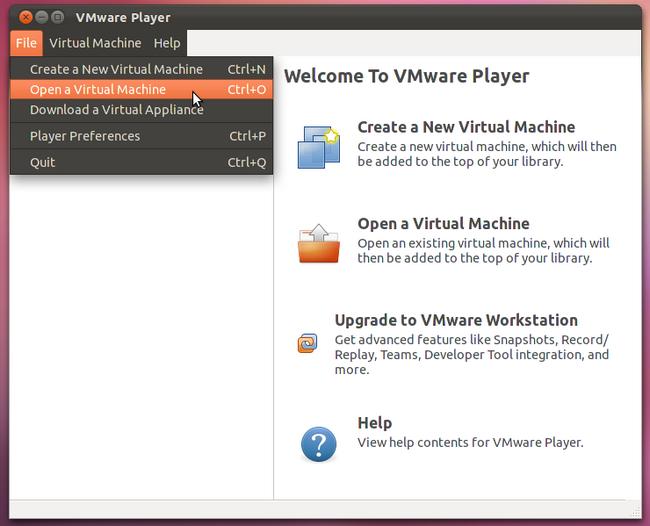
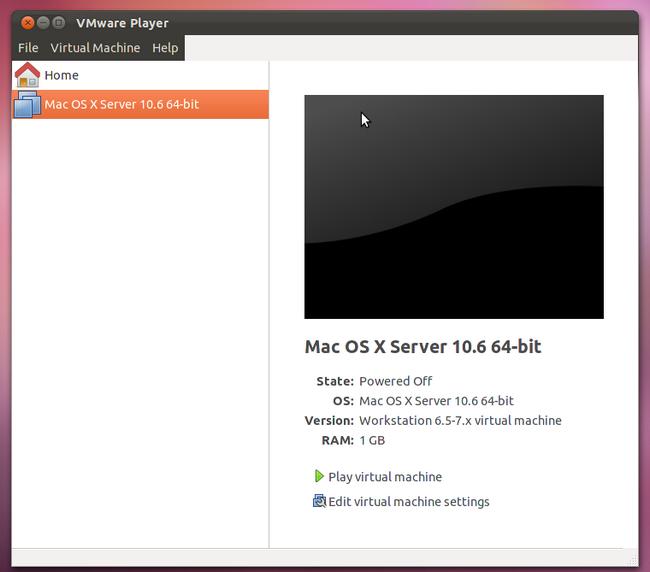
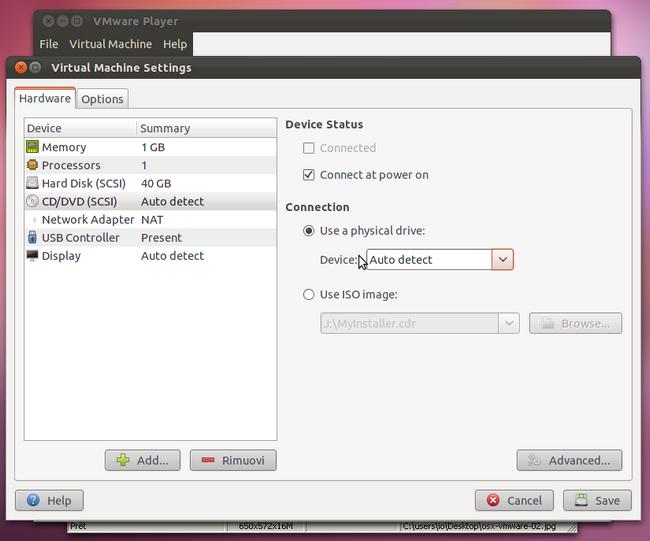
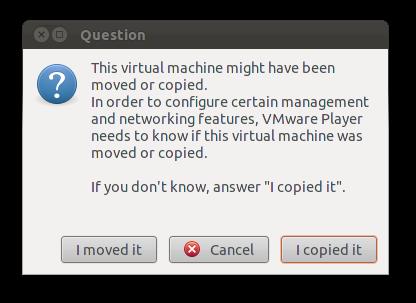
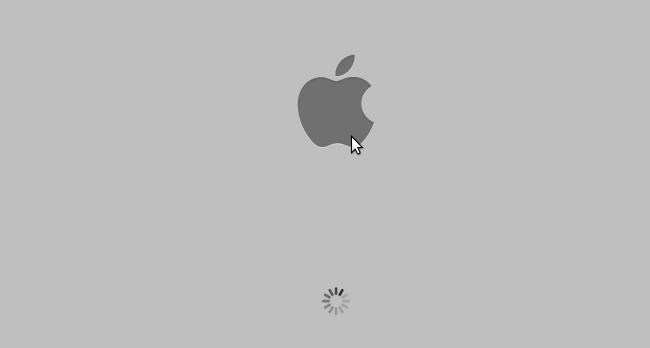
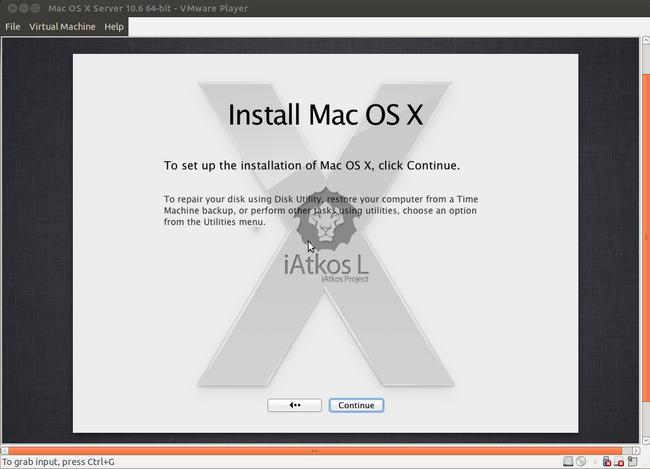
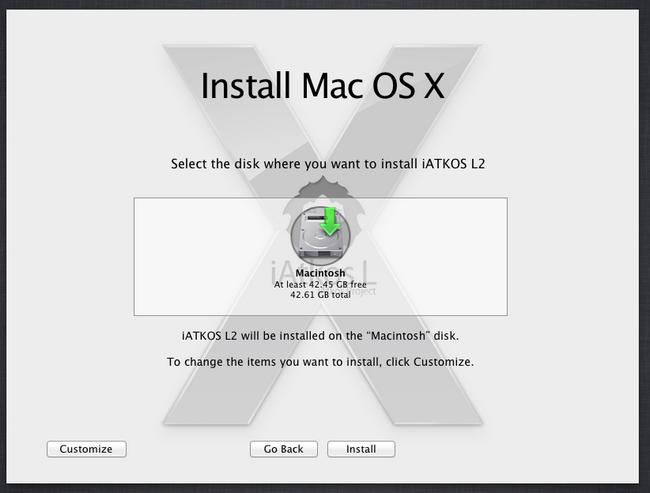
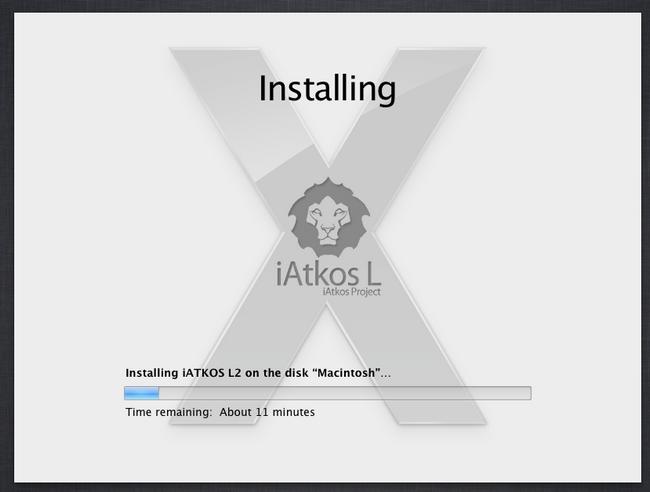
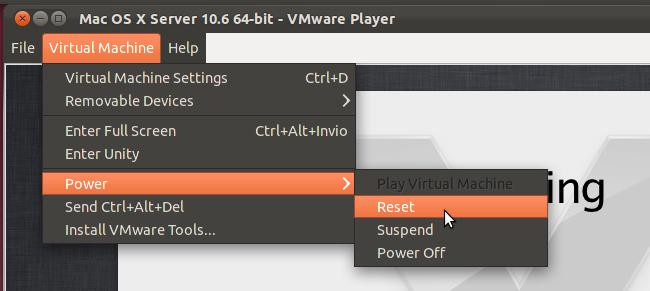


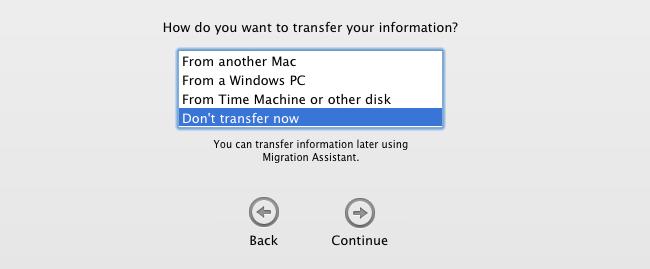
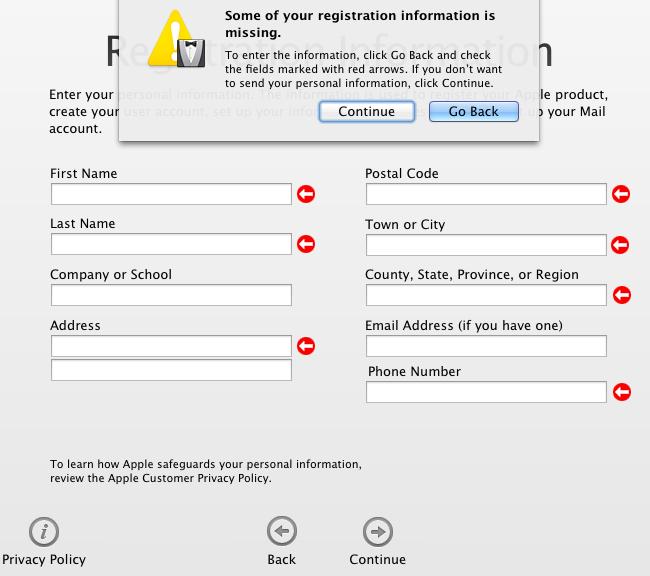
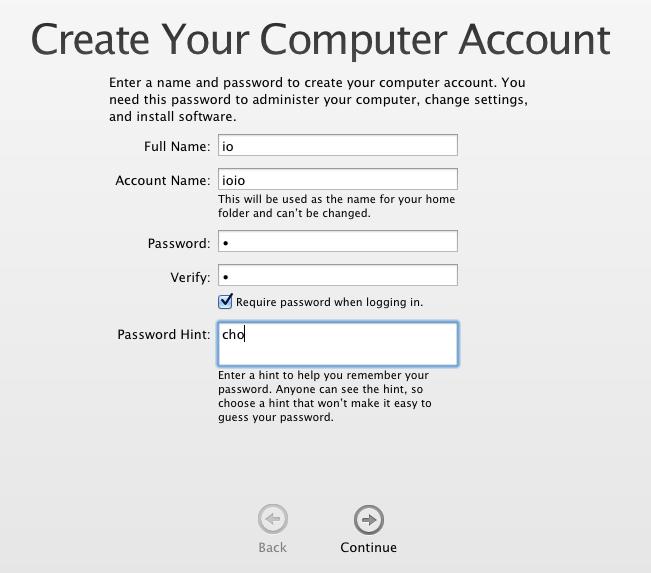
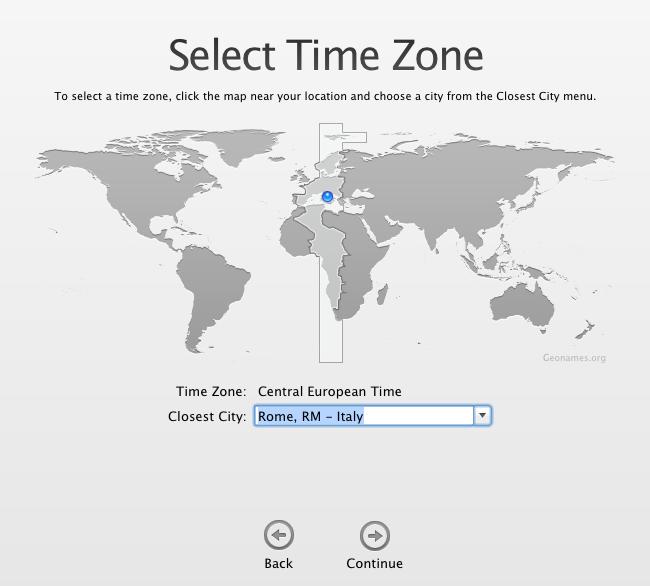

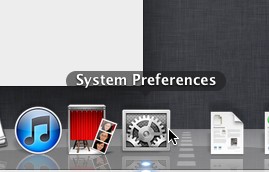
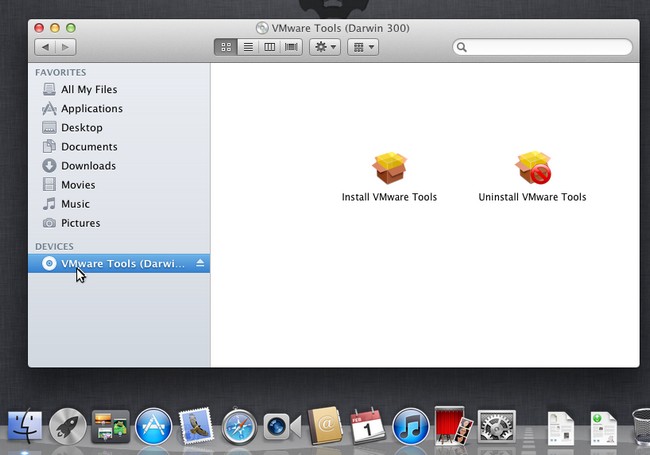



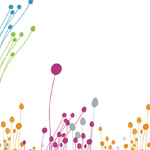


Commenti
Come fare per modificare la risoluzione video?
Come fare per modificare la risoluzione video?