INSTALLARE MAC OSX 10.8 MOUNTAIN LION SU PC?
 COME INSTALLARE OSX 10.8 MOUNTAIN LION SU UN NORMALE COMPUTER
COME INSTALLARE OSX 10.8 MOUNTAIN LION SU UN NORMALE COMPUTER
Probabilmente non tutti riusciranno a portare a buon fine questa procedura, non perchè ci voglia un genio per installare Mac OSX su PC, ma principalmente per problemi di compatibilità con il vostro hardware. La seguente installazione, a solo scopo dimostrativo e di test, è stata fatta su un PC fisso con processore intel (core 2) e scheda video Ati dedicata.
Se non riesci a portate a termine questa guida, puoi sempre provare con questi due metodi alternativi utilizzando una macchina virtuale (pc virtuale):
INSTALLARE MAC OSX MOUNTAIN LION 10.8 con VIRTUALBOX in WINDOWS
INSTALLARE MAC OSX MOUNTAIN LION 10.8 con VMWARE in WINDOWS
OPERAZIONI PRELIMINARI
1) Potete verificare la compatibilità del vostro hardware le varie versioni di OSX 10.8 per Pc grazie a queste liste di compatibilità HCL OSX e PC. Se non trovate il vostro hardware nella lista non disperate, può darsi che riusciate comunque ad installare l’OSX sul vostro computer. Altro sito molto interessante da visitare per l’installazione di OSX su PC è questo: OSX86 install
2) Procurarsi il DVD di installazione di MAC OSX 10.8 Mountail Lion modificato per l’installazione su normale pc. Ad oggi vi consiglio di cercare la versione “OSX 10.8 Niresh 12495 ML” usata in questo test, oppure “iAtkos ML 10.8” . Potete trovare l’immagine o il torrent cercando in Google OSX 10.8 Niresh torrent, oppure potete scaricare il torrent da qui: download
3) Masterizzare su DVD l’immagine scaricata (il file .iso) o metterla su una penna usb – Se il file che scaricate non è .iso, ma .dmg o .img, per creare un DVD di installazione dovrete convertirlo usando appositi software convertire dmg in iso (o righa di comando) .
ATTENZIONE -INSTALLANDO MAC OSX SUL VOSTRO PC, I DATI PRESENTI SUL DISCO FISSO O SULLA PARTIZIONE CHE UTILIZZERETE ANDRANNO PERSI.
INSTALLAZIONE MAC OSX SU PC
Inserire il DVD masterizzato o lachiavetta usb con la versione di Niresh o iAtkos nel lettore del computer su cui vogliamo installare MAC OSX 10.8 e avviare da CD/DVD (Boot da CD) o boot da usb in caso usiate la chiavetta. La prima schermata vi da la possibilità (con il tasto F8) di vedere le opzioni di avvio. Fate proseguire l’installazione senza intervenire, dopo pochi secondi vi dovrebbe comparire la schermata con la mela e la rotellina (immagine 00).
Adesso dovete avere un pò di pazienza. Da 5 a 15 minuti circa.
Fino a quando la rotellina gira… va tutto bene ![]()
Mentre aspettate che si avvii l’installazione di Mountain Lion, potete verificare di avere sia il mouse che la tastiera collegati al computer tramite porte USB. Mouse e tastiere collegati al computer tramite porte ps/2 (quello rotonde) potrebbero non essere rilevati da OSX, ma potete risolvere l problema in fase di installazione (immagine 05) con il tasto personalizza.
Selezionare la lingua desiderata e proseguire cliccando il tasto “Freccia” in basso. Nell’immagine seguente troviamo la scelta della lingua. Procediamo con la freccia in basso. Da qui in avanti le schermate sono quelle della normale installazione di Mountain Lion OSX 10.8.
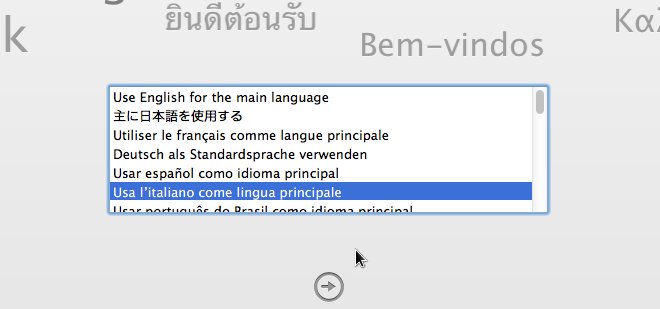
- Immagine 01
-
Tasto “Continua” e tasto “Accetto“.
ATTENZIONE – I PROSSIMI PASSAGGI POTREBBERO CANCELLARE TUTTI I DATI PRESENTI SUL VOSTRO COMPUTER. VI CONSIGLIO DI UTILIZZARE UN HARD DISK VUOTO O UNA PARTIZIONE DOVE SIETE SICURI CHE NON CI SIANO DATI IMPORTANTI
Nel menù in alto aprite il menu “Utility” e selezionate la voce “Utility disco“.
Nella schermata seguente selezionare l’hard disk, che compare sulla vostra sinistra, e poi andare alla scheda “Inizializza”.
Selezionata la scheda inizializza “Inizializza“, potete :
– Scegliere il formato, che nel nostro caso è “MAC OS esteso (journaled)“
– Inserite il nome che volete assegnare al vostro Hard Disk virtuale
– Cliccare il tasto “Inizializza” ( o formatta) il disco
Terminata l’operazione chiudete la finestra con il tasto X (rosso) in alto a sinistra. Vi troverete nuovamente nella schermata di installazione, ma ora vi apparirà il disco su cui installare OSX. Lo selezionate con un click e vi apparirà una freccia verde.
Prima di procedere con il tasto “installa”, cliccate il tasto “Personalizza“. Verrà aperta una finestra dove selezionare specifici driver relativi ad audio, scheda video, scheda di rete, ecc.). Selezionate driver specifici solo se sapete quello che state facendo, altrimenti provaste ad installare OSX senza alcun driver.
Attendere l’installazione di Mac OSX Lion… ci vorrà un pò… da 20 a 30 minuti. Se scompare l’immagine che vedete durante l’installazione non abbiate paura, cliccate con il tasto sinistro del mouse.
Alla fine del processo di installazione di OSX troverete il messaggio “Riavvia“. Se non fate alcuna azione, OSX si dovrebbe riavviarsi automaticamente.
Se OSX 10.8 non si riavvia. estrarre il DVD di installazione e riavviare manualmente il pc.
Al primo avvio trovate la schermata rossa di seguito. Lasciate proseguire l’avvio e il caricamento di OSX 10.8. Se avete installato altri sistemi operativi come Windows o Linux, nel menù di avvio troverete l’icona per avviare anche quelli.
Immagine 07
Lasciate proseguire l’avvio e il caricamento di OSX 10.8, che vi manderà ad alcune schermate per la scelta del paese, del tipo di tastiera, ecc. Le schermate che non vi interessa compilare, le potete saltare con i tasti “Continua” o “Ignora“.
Immagine 08
Tra le varie schermate che vi si presenteranno l’unica veramente importante è quella di seguito, dove creare il nome del vostro account ed eventuale password.
Immagine 09
Al primo accesso “probabilmente” vi verrà chiesto di impostare la tastiera. Cliccate “Continua” e poi premete il tasto vicino allo “Shift” (o Maiusc) di sinistra, come richiesto dall’immagine. Nella schermata successiva scegliere ISO.
Immagine 12
Immagine 13
Per ora NON vi sconsiglio di effettuare aggiornamenti. Poi vedremo…
AGGIORNAMENTO OSX 10.8.2 COMBO UPDATE – nessun problema
AGGIORNAMENTO OSX 10.8.4 COMBO UPDATE – nessun problema
Non è possibile aggiornare il sistema normalmente dal menù “Mela” > “Aggiornamento software”, ma potete scaricare l’aggiornamento ufficiale dal sito Apple.
Doppio click sul file scaricato per avviare l’aggiornamento ed attendere qualche secondo l’avvio del controllo file. Proseguire con i tasti “Continua” > “Continua” > “Accetta” > “Installa”.
Inserire la vostra password e cliccare “Installa software”, poi “Continua installazione” ed attendere la fine del processo. Al termine riavviare il computer.
Immagine 15
-
MODIFICARE RISOLUZIONE DI OSX 10.8 MOUNTAIN LION
Se avete problemi con la risoluzione del vostro video, potete procedere in diversi modi:
1) Aprire “Impostazioni Sistema” e scegliere “Monitor“, nella parte destra della scheda trovate la voce “In scala“, grazie alla quale potete scegliere fra le risoluzioni disponibili.
2) Installare i giusti driver (detti anche Kext) per la vostra scheda video
3) Entrare nella cartella “Extra” e modificare la risoluzione manualmente, come nelle due immagini seguenti.
Nella cartella trovate il file “org.chameleon.Boot.plist“. Aprite il file con l’editor di testo modificate la risoluzione video, come nell’immagine che segue: “1280x1024x32″. Potete provare anche altre risoluzioni.
Immagine 17
DRIVER AUDIO OSX 10.8 IN VIRTUALBOX
Installare i driver (o Kext) adatti alla scheda audio.
– – – – – – – – – – – – – – – – – – – –
Ora che l’avete provato… TUTTI A COMPRARE UN MAC… anche usato

Se ilpico.it ti è stato utile fai a una donazione per permetterci di continuare ad offrire gratuitamente le nostre guide, articoli e suggerimenti.
Ossigeno per la tua bellezza
HOME —- PRODOTTI —- PERCHE’ OLIO OZONIZZATO —- LAVORA CON NOI —- CONTATTI
Trattamento Corpo
Trattamento Viso
I nostri oli ozonizzati
Olio di Oliva ozonizzato
Olio di Girasole ozonizzato
Olio di Argan ozonizzato
Olio di semi di Lino ozonizzato
Olio di Mandorle ozonizzato
Olio di Jojoba ozonizzato
Oxigen Cosmetics è un marchio di Ozone3 srl – via Dei Tasca 20/22 – 24064 Seriate (Bg) – p.i. 03861740169
Potrebbe interessarti anche
iatkos 10.8 ml,mountain lion 10.8,mountain lion su pc,osx 10.8 su pc,osx su pc
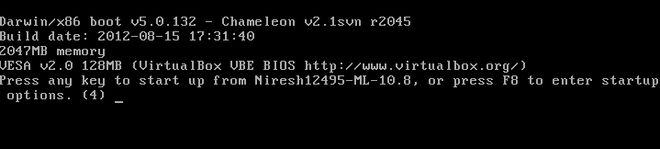
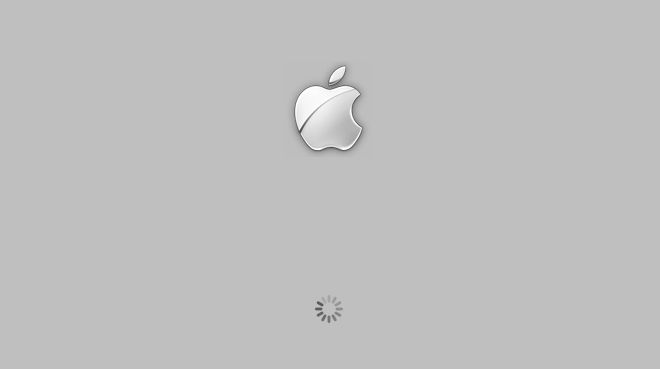


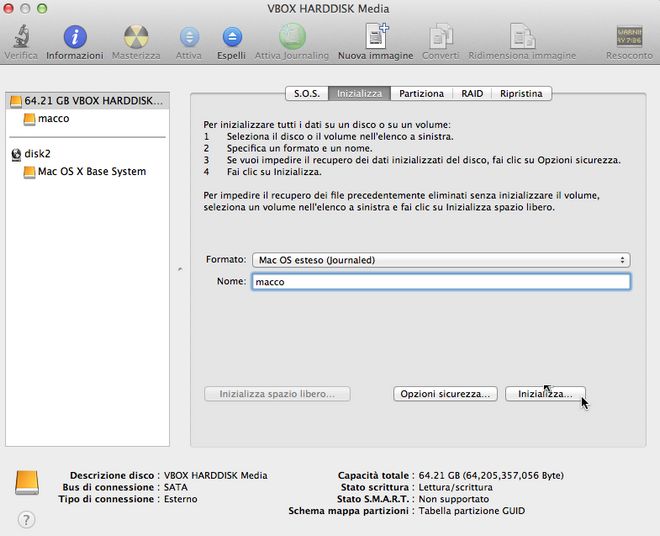
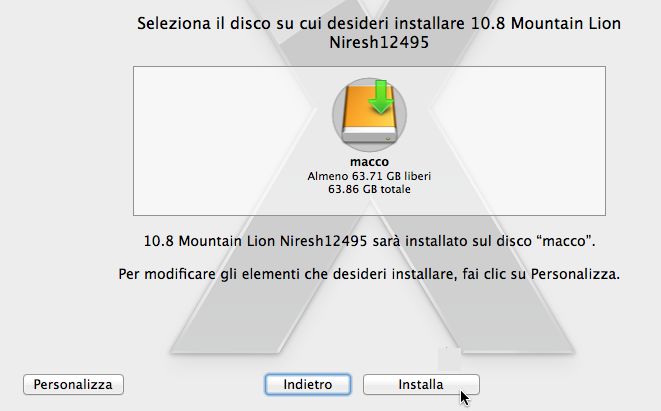
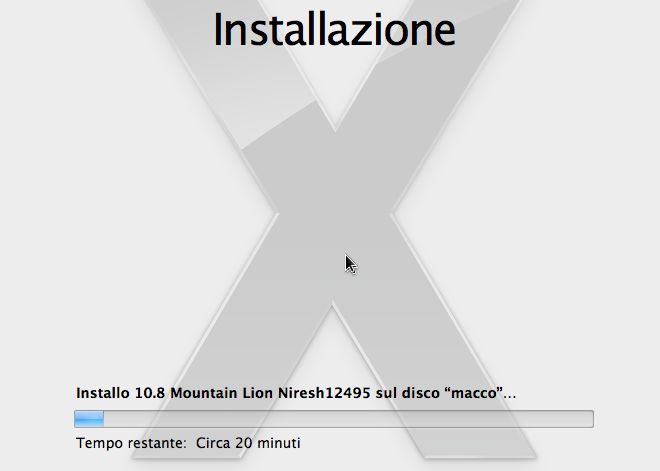
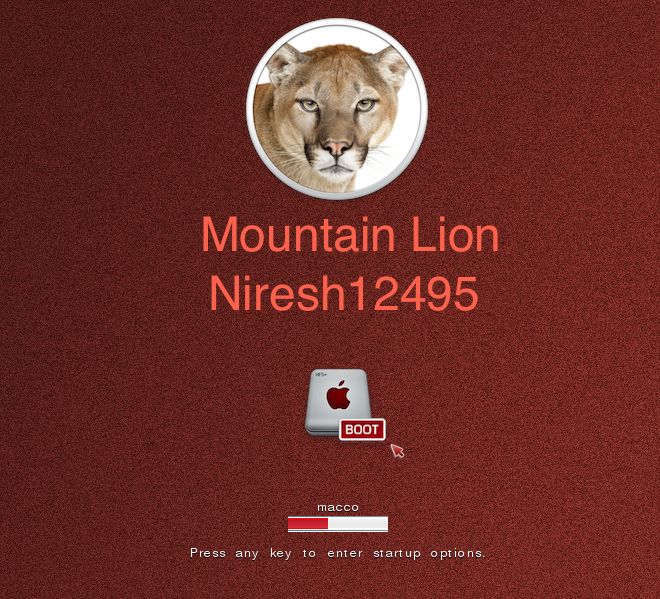


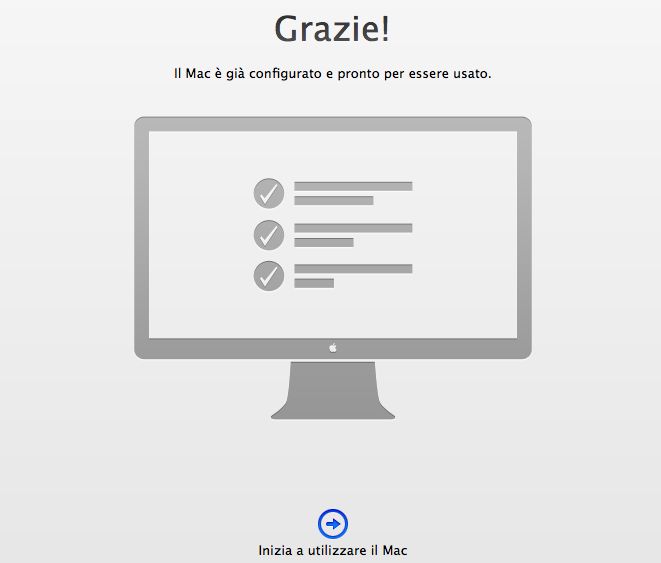
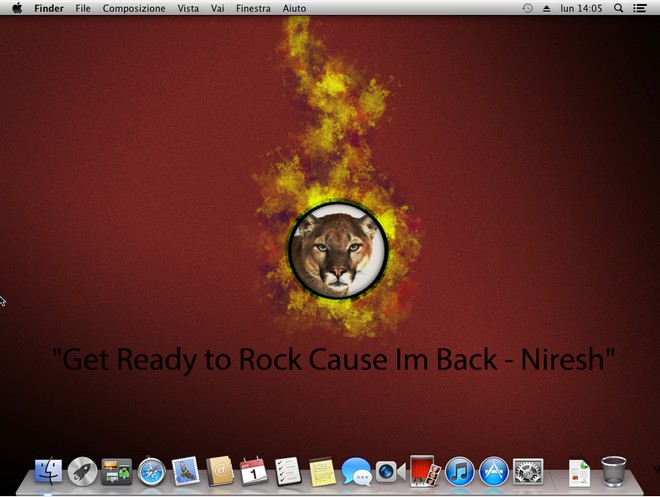


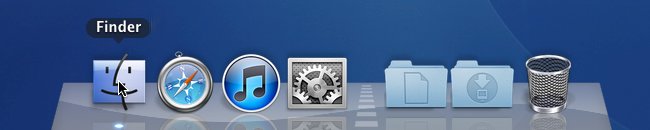

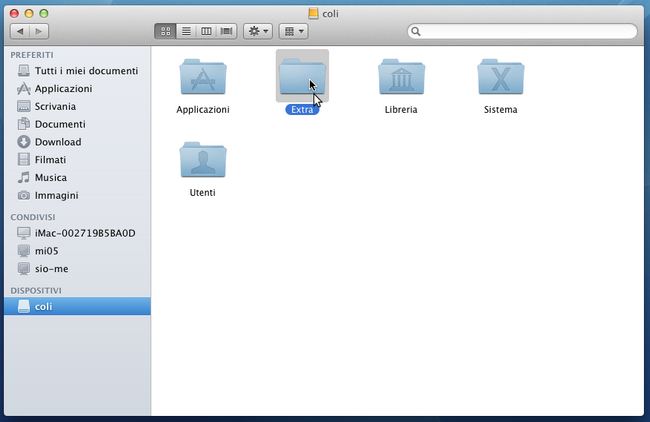

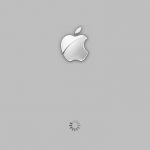



















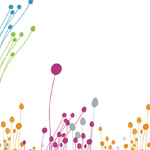

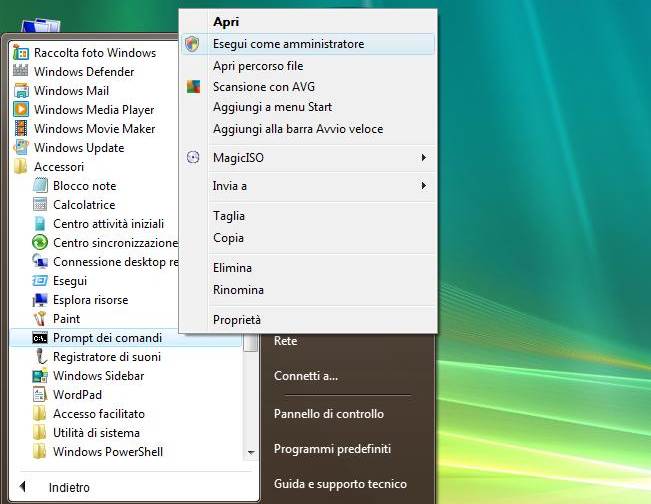
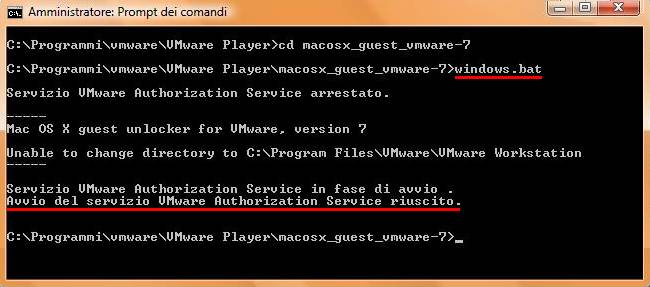

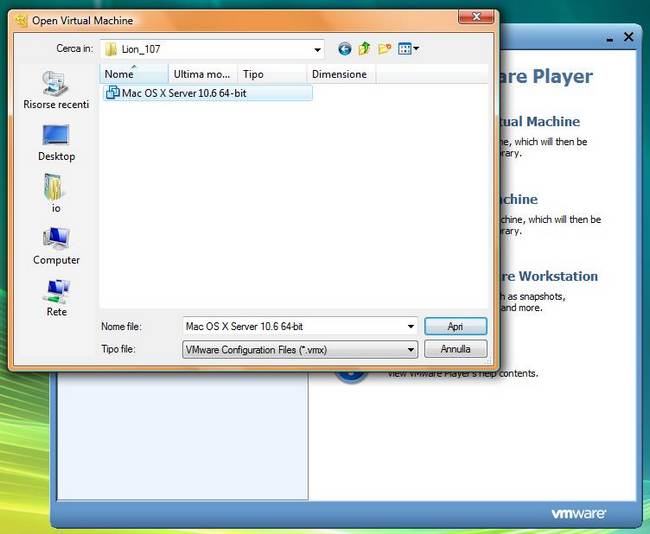


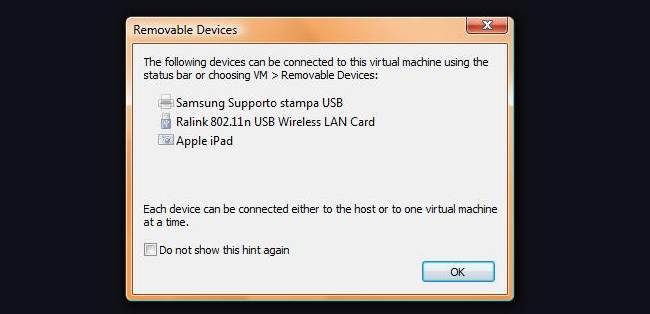
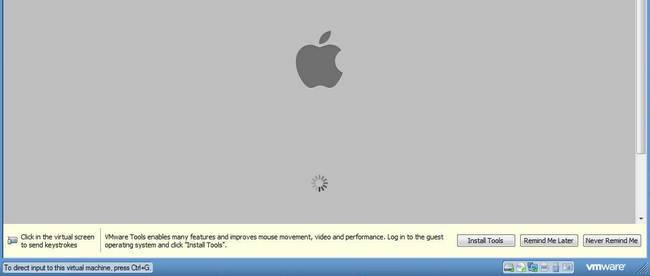
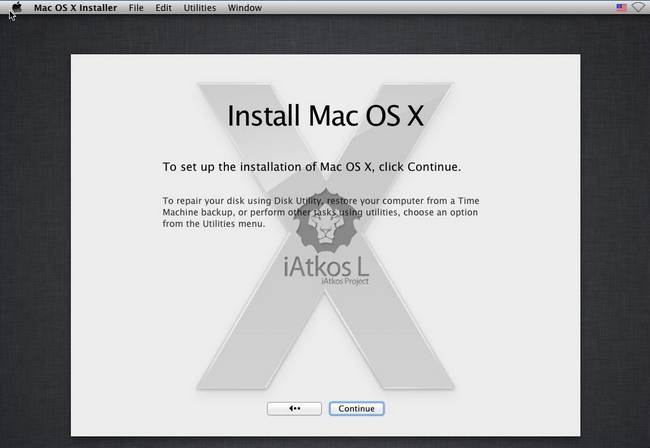
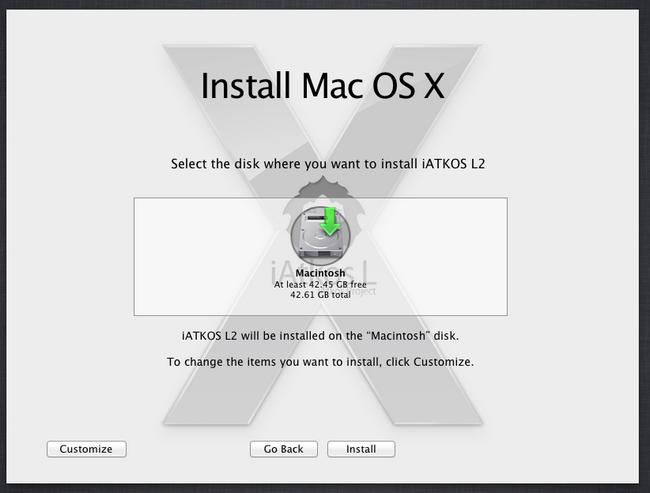
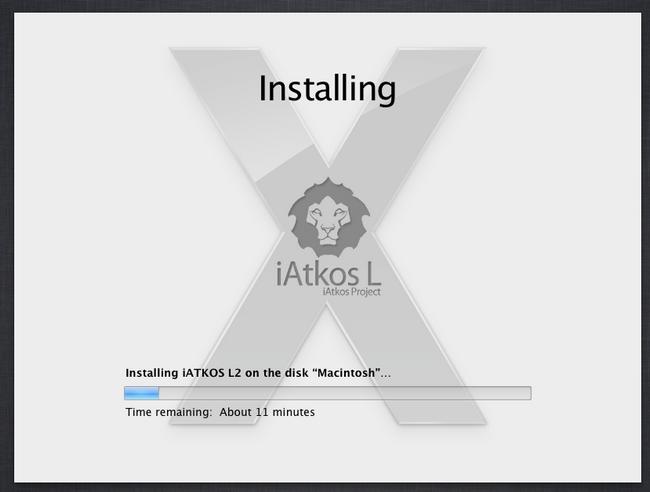
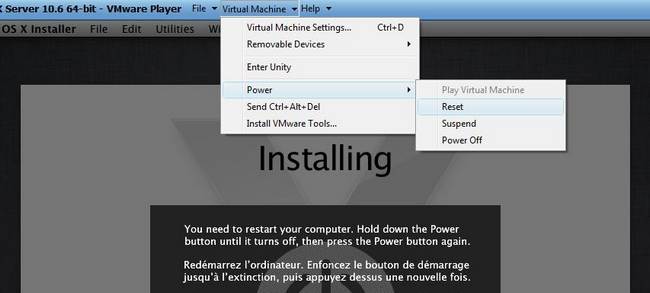


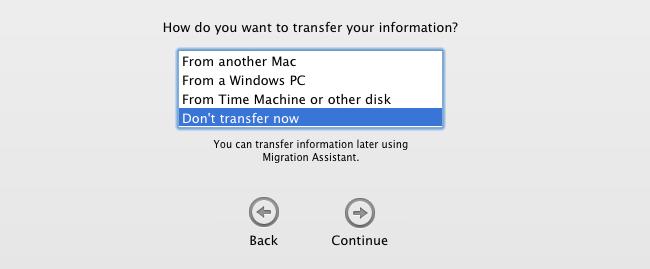
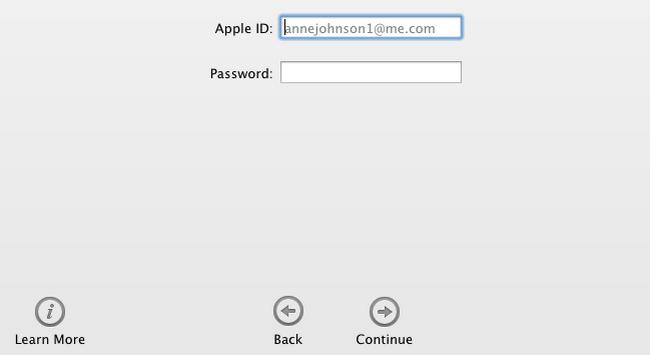
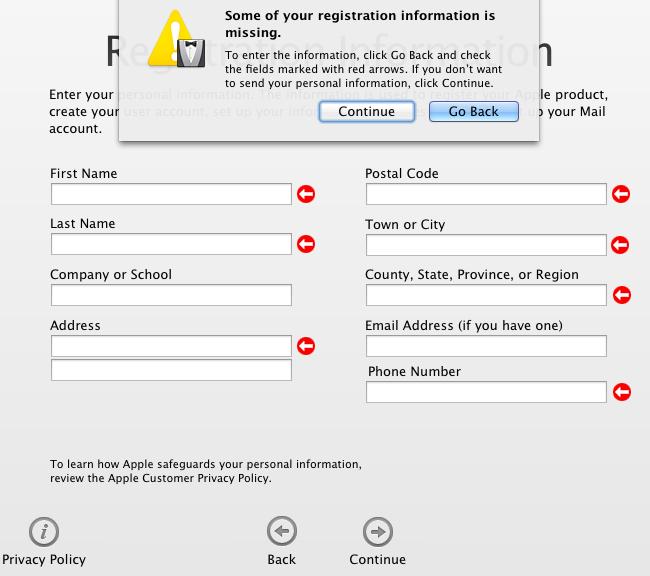
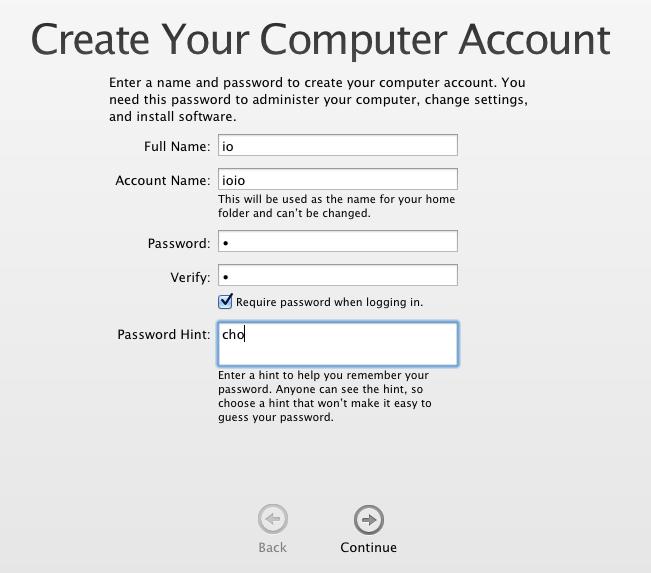
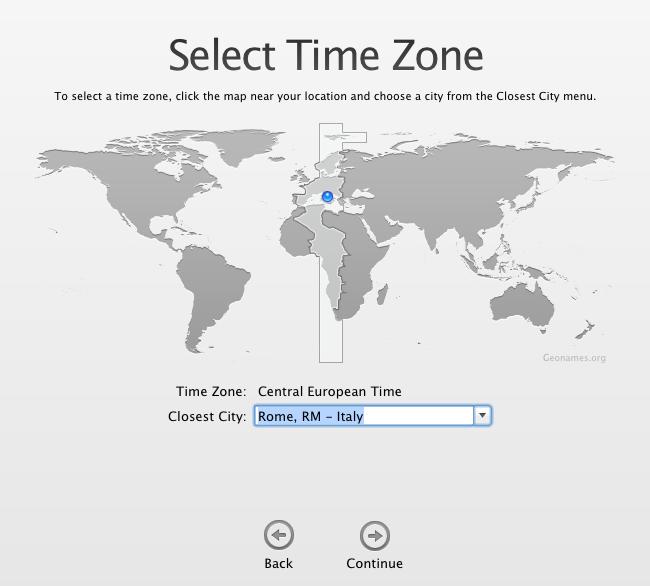
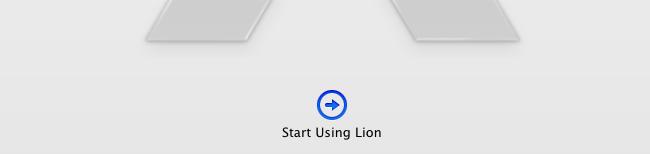
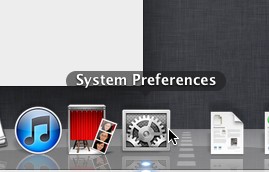

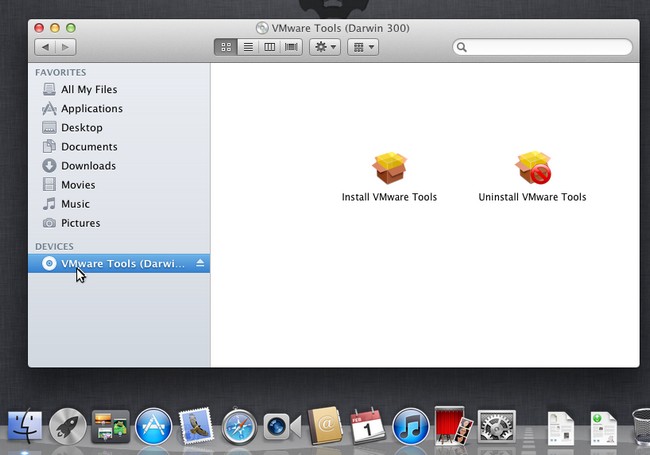
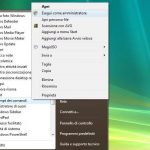

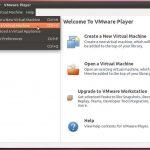


Commenti
Ciao! intanto grazie per l’ottima guida, molto intuitiva…
ho un’unica domanda..ho un Dell Studio XPS con Processore Intel Core2 Duo CPU P7450 2,13GHz….e “tadadaaaaa” non supporta la vis.tecnology…almeno ho guardato sul sito Intel il codice P7450…
Mi sapresti aiutare??
In alternativa che mi consigli di fare? con qualche altra macchina virtuale? O un dualboot?
Aspetto una tua risposta!
ciaoo
Ciao! intanto grazie per l’ottima guida, molto intuitiva…
ho un’unica domanda..ho un Dell Studio XPS con Processore Intel Core2 Duo CPU P7450 2,13GHz….e “tadadaaaaa” non supporta la vis.tecnology…almeno ho guardato sul sito Intel il codice P7450…
Mi sapresti aiutare??
In alternativa che mi consigli di fare? con qualche altra macchina virtuale? O un dualboot?
Aspetto una tua risposta!
ciaoo
Purtroppo se non supporta la tecnologia per la virtualizzazione non c’è molta da fare. In alcuni computer si può aggiornare il bios, ma non so se è il tuo caso. Puoi provare ad installare in dual boot, ma anche per questo devi verificare la compatibilità del tuo hardware con OSX. Per la compatibilità puoi verificare qui: http://wiki.osx86project.org/wiki/index.php/HCL_10.7.2.
Puoi seguire questa guida: Installare OSX su PC
Purtroppo se non supporta la tecnologia per la virtualizzazione non c’è molta da fare. In alcuni computer si può aggiornare il bios, ma non so se è il tuo caso. Puoi provare ad installare in dual boot, ma anche per questo devi verificare la compatibilità del tuo hardware con OSX. Per la compatibilità puoi verificare qui: http://wiki.osx86project.org/wiki/index.php/HCL_10.7.2.
Puoi seguire questa guida: Installare OSX su PC
altra domanda…
non riesco a capire, si parla che per installare mac os bisogna avere una cpu con vt. qui vedo:
http://wiki.osx86project.org/wiki/index.php/HCL_10.7.2/Portables#Aspire_AS5738_.2F_5738_.2F_5738Z
che molti notebook che dicono essere compatibili non hanno cpu che supportano vt….com’è possibile???
grazie
altra domanda…
non riesco a capire, si parla che per installare mac os bisogna avere una cpu con vt. qui vedo:
http://wiki.osx86project.org/wiki/index.php/HCL_10.7.2/Portables#Aspire_AS5738_.2F_5738_.2F_5738Z
che molti notebook che dicono essere compatibili non hanno cpu che supportano vt….com’è possibile???
grazie
Se installi OSX direttamente sul PC, no serve vt…. se usi virtualbox o vmware invece è necessario.
Se installi OSX direttamente sul PC, no serve vt…. se usi virtualbox o vmware invece è necessario.
ciao,
o seguito la procedura fino a dove viene richiesto di riavviare il sistema,
ho fatto come hai detto (reset da POWER in virtual machine), ma compare la mela
e non succede più nulla. ho provato nuovamente il reset, poi anche il POWER OFF chiudendo VMware, ma niente…
cosa posso fare?
grazie
saluti
Giovanni
ciao,
o seguito la procedura fino a dove viene richiesto di riavviare il sistema,
ho fatto come hai detto (reset da POWER in virtual machine), ma compare la mela
e non succede più nulla. ho provato nuovamente il reset, poi anche il POWER OFF chiudendo VMware, ma niente…
cosa posso fare?
grazie
saluti
Giovanni
Salve, vorrei provare ad installare Lion su una macchina virtuale come VMWARE. vorrei però delucidazioni sui dati che verrò a creare e a salvare sotto ambiente Lion che gira tramite VMWARE: dove vanno a finire? sono accessibili dall’ambiente Windows e viceversa posso da Lion andare a leggere file di Windows? i dati delle applicazioni che installo sotto Llion che fine fanno?
ultima domanda: posso disinstallare in qualsiasi momento lion semplicemente disinstallando VMWARE?
Grazie!
Salve, vorrei provare ad installare Lion su una macchina virtuale come VMWARE. vorrei però delucidazioni sui dati che verrò a creare e a salvare sotto ambiente Lion che gira tramite VMWARE: dove vanno a finire? sono accessibili dall’ambiente Windows e viceversa posso da Lion andare a leggere file di Windows? i dati delle applicazioni che installo sotto Llion che fine fanno?
ultima domanda: posso disinstallare in qualsiasi momento lion semplicemente disinstallando VMWARE?
Grazie!
ciao io ho amd come processore va bene lo stesso?
ciao io ho amd come processore va bene lo stesso?
Grazie Funziona alla perfezione!
Solo una domanda: quante possibilità ci sono di avere l’audio?
Grazie Funziona alla perfezione!
Solo una domanda: quante possibilità ci sono di avere l’audio?
Prova e facci sapere
Prova e facci sapere
@io
funziona con amd??
@io
funziona con amd??
Prova e facci sapere se riesci a portare l’installazione a buon fine
Prova e facci sapere se riesci a portare l’installazione a buon fine
ho eseguito l’istallazione seguendo passo passo le vostre istruzioni portandola brillantemente a termine, ho istallato anche i tools tramite darwin con evidenti miglioramenti, poi ho voluto scaricare gli aggiornamenti, circa 1,7 GB con successivo automatico agiornamento del SO …. e qui cominciano i problemi .. il Lion parte ma quando mi chiede la password la tastiera non mostra segni di vita e inoltre VMware sembra non riconoscere i tools di darwin .. insoma con l’aggiornamento mi si è piantato il SO … c’è una soluzione per recuperare il tutto? grazie
ho eseguito l’istallazione seguendo passo passo le vostre istruzioni portandola brillantemente a termine, ho istallato anche i tools tramite darwin con evidenti miglioramenti, poi ho voluto scaricare gli aggiornamenti, circa 1,7 GB con successivo automatico agiornamento del SO …. e qui cominciano i problemi .. il Lion parte ma quando mi chiede la password la tastiera non mostra segni di vita e inoltre VMware sembra non riconoscere i tools di darwin .. insoma con l’aggiornamento mi si è piantato il SO … c’è una soluzione per recuperare il tutto? grazie
piccola rettifica.. adessoriesco a inserire pa pass e la schermata sembra cambiare ma dopo un secondo ricompare la schermata che richiede nuovamente la pass senza soluzione di continuità …. cosa posso fare?
piccola rettifica.. adessoriesco a inserire pa pass e la schermata sembra cambiare ma dopo un secondo ricompare la schermata che richiede nuovamente la pass senza soluzione di continuità …. cosa posso fare?
Io ho installato ma nel momento di rieavvire la macchina non parte nulla.
Mi rimane solo l’immagine con la melina
Cosa sto sbagliando
Io ho installato ma nel momento di rieavvire la macchina non parte nulla.
Mi rimane solo l’immagine con la melina
Cosa sto sbagliando
Sai dirmi che aggiornamento hai fatto? Io reinstallerei comunque tutto.
Sai dirmi che aggiornamento hai fatto? Io reinstallerei comunque tutto.
Difficile dirlo… puoi provare la guida relativa all’installazione con Virtualbox: COME INSTALLARE MAC OSX LION 10.7 SU VIRTUALBOX
Difficile dirlo… puoi provare la guida relativa all’installazione con Virtualbox: COME INSTALLARE MAC OSX LION 10.7 SU VIRTUALBOX
Io ho seguito la guida solo che quando tento di accendere la macchina mi compare questo messaggio:
Unable to open kernel device “\\.\VMCIDev\VMX”: L’evento di I/O sovrapposto è in corso. Did you reboot after installing VMware Player?
Module DevicePowerOn power on failed.
Io ho seguito la guida solo che quando tento di accendere la macchina mi compare questo messaggio:
Unable to open kernel device “\\.\VMCIDev\VMX”: L’evento di I/O sovrapposto è in corso. Did you reboot after installing VMware Player?
Module DevicePowerOn power on failed.
Hai provato a riavviare VMPlayer come ti chiede il messagggio?
Hai provato a riavviare VMPlayer come ti chiede il messagggio?
Ciao, innanzitutto grazie per l’ottima guida, ora mi devo solo munire di DVD e posso completare tutto.
Volevo sapere due cose:
1) Il Prompt dei comandi, che tu dici che si trova nella directory C:\Program Files (x86)\VMware\VMware Player\macosx_guest_vmware-7, (ho Win64 bit), quando lo eseguo come amministratore fa tutto da solo: dice che attiva il servizio ma non mi fa scrivere windows.bat… Se apro il Prompt dei comandi, e scrivo la directory, mi dice che non è riconosciuto come comando (o una roba simile)… Quindi, la mia domanda è: va bene ugualmente anche se non scrivo windows.bat? Lui attiva comunque il servizio.
2) Quando dovrò spegnere OS X, basta cliccare l’icona “Espelli CD” che vedo in figura 20? E poi, come farò a riaccenderlo quando voglio?
Ciao, innanzitutto grazie per l’ottima guida, ora mi devo solo munire di DVD e posso completare tutto.
Volevo sapere due cose:
1) Il Prompt dei comandi, che tu dici che si trova nella directory C:\Program Files (x86)\VMware\VMware Player\macosx_guest_vmware-7, (ho Win64 bit), quando lo eseguo come amministratore fa tutto da solo: dice che attiva il servizio ma non mi fa scrivere windows.bat… Se apro il Prompt dei comandi, e scrivo la directory, mi dice che non è riconosciuto come comando (o una roba simile)… Quindi, la mia domanda è: va bene ugualmente anche se non scrivo windows.bat? Lui attiva comunque il servizio.
2) Quando dovrò spegnere OS X, basta cliccare l’icona “Espelli CD” che vedo in figura 20? E poi, come farò a riaccenderlo quando voglio?
Salve io ho una domanda…funziona lo stesso l’instllazione con vmware workstation 8 invece di vmware player?????
Salve io ho una domanda…funziona lo stesso l’instllazione con vmware workstation 8 invece di vmware player?????
Si, anzi è meglio di VM Ware Player . Ho fatto la guida sul Player, perchè è gratuito.
Si, anzi è meglio di VM Ware Player . Ho fatto la guida sul Player, perchè è gratuito.
1) windows.bat DEVE ESSERE LANCIATO per fermare, fare l’unlock e riavviare il servizio di VMWare. Non serve se al posto di WMWare Player utilizzi VMWare Workstation.
2) Per spegnere OSX utilizza il tasto in alto a sinistra (la mela) e pi il tasto “Spegni…”.
1) windows.bat DEVE ESSERE LANCIATO per fermare, fare l’unlock e riavviare il servizio di VMWare. Non serve se al posto di WMWare Player utilizzi VMWare Workstation.
2) Per spegnere OSX utilizza il tasto in alto a sinistra (la mela) e pi il tasto “Spegni…”.
@admin
perfetto grazie mille…farò sapere se ci sono riuscito!XD ciaoo
@admin
perfetto grazie mille…farò sapere se ci sono riuscito!XD ciaoo
Buongiorno…ho un problema…quando avvio la macchina vurtuale VMW nn mi riconosce il file iso di Lion e quindi nn parte….sia se lo metto come iso sia che lo masterizzo su disco virtuale con virtual clonedrive…c’è qualche operazione in piu che devo fare??
Buongiorno…ho un problema…quando avvio la macchina vurtuale VMW nn mi riconosce il file iso di Lion e quindi nn parte….sia se lo metto come iso sia che lo masterizzo su disco virtuale con virtual clonedrive…c’è qualche operazione in piu che devo fare??
Salve a tutti, ho fatto l’installazione e non ho avuto alcun problema, dato che XCode però richiede una versione successiva di Lion ho fatto l’aggiornamento alla 10.7.4 ma appena installato e riavviato la macchina non mi funziona più ne il click del mouse ne tantomento l’input da tastiera….è successo a qualcun’altro?
Salve a tutti, ho fatto l’installazione e non ho avuto alcun problema, dato che XCode però richiede una versione successiva di Lion ho fatto l’aggiornamento alla 10.7.4 ma appena installato e riavviato la macchina non mi funziona più ne il click del mouse ne tantomento l’input da tastiera….è successo a qualcun’altro?
Io gli aggiornamenti li ho fatti senza problemi. Prova a spegnere la macchina virtuale, spegnere vmware e magari anche il computer. Poi riavii il tutto.
Io gli aggiornamenti li ho fatti senza problemi. Prova a spegnere la macchina virtuale, spegnere vmware e magari anche il computer. Poi riavii il tutto.
Salve a tutti…volevo installare mac su pc ma volevo capire se mi conveniva installarlo su hhd esterno oppure metterlo su VMware?Che mi consigliate?
Salve a tutti…volevo installare mac su pc ma volevo capire se mi conveniva installarlo su hhd esterno oppure metterlo su VMware?Che mi consigliate?
Ti consiglierei vmware, per vari motivi.
1) Non hai bisogno di hardware compatibile con osx. Non tutti i computer sono adatti. Qui trovi quelli già utilizzati e compatibili con le varie versioni di osx: http://wiki.osx86project.org/wiki/index.php
2) Da disco esterno, con il fatto che è collegato tramite cavo usb, il sistema (OSX) si rallenta molto.
3) Non ho ancorta provato a installarlo su disco esterno
Per utilizzare vmware devi avere un pc piuttosto potente, soprattutto per quanto riguarda processore e ram, perchè dovrai dedidare parte delle risorse a osx. Esempio: se hai 4 gb di ram (consigliato), 2 verranno utilizzati dal tuo sistema e 2 da osx installato in vmware.
Se hai problemi con vmware puoi anche provare con Virtualbox, ecco la GUIDA
Ti consiglierei vmware, per vari motivi.
1) Non hai bisogno di hardware compatibile con osx. Non tutti i computer sono adatti. Qui trovi quelli già utilizzati e compatibili con le varie versioni di osx: http://wiki.osx86project.org/wiki/index.php
2) Da disco esterno, con il fatto che è collegato tramite cavo usb, il sistema (OSX) si rallenta molto.
3) Non ho ancorta provato a installarlo su disco esterno
Per utilizzare vmware devi avere un pc piuttosto potente, soprattutto per quanto riguarda processore e ram, perchè dovrai dedidare parte delle risorse a osx. Esempio: se hai 4 gb di ram (consigliato), 2 verranno utilizzati dal tuo sistema e 2 da osx installato in vmware.
Se hai problemi con vmware puoi anche provare con Virtualbox, ecco la GUIDA
Grazie mille della risposta…credo che userò VMWare a questo punto…il problema è che ho gia in dual boot ubuntu e windows e ho paura che avendo 2 GB di ram non parte mac su VMware o parte ma a rilento…ci provo comunque o è inutile?
Grazie mille della risposta…credo che userò VMWare a questo punto…il problema è che ho gia in dual boot ubuntu e windows e ho paura che avendo 2 GB di ram non parte mac su VMware o parte ma a rilento…ci provo comunque o è inutile?
Si un pò poca ram… forse è meglio se provi con Ubuntu. COME INSTALLARE MAC OSX LION 10.7 SU VMWARE con UBUNTU
Fai qualche prova e vedi se funziona meglio in Windows o in Ubuntu.
Si un pò poca ram… forse è meglio se provi con Ubuntu. COME INSTALLARE MAC OSX LION 10.7 SU VMWARE con UBUNTU
Fai qualche prova e vedi se funziona meglio in Windows o in Ubuntu.
Grazie mille dell’aiuto vi farò sapere come và…Ah dimenticavo, ma usando VMWare ho qualche limitazione o emula quasi perfettamente un Mac installato su pc??
Grazie ancora dell’aiuto
Grazie mille dell’aiuto vi farò sapere come và…Ah dimenticavo, ma usando VMWare ho qualche limitazione o emula quasi perfettamente un Mac installato su pc??
Grazie ancora dell’aiuto
@admin
Ho Provato di tutto, anche reinstallare la macchina virtuale, e ho fatto tutti i tentativi anche su VMWare WorkStation, niente da fare, arrivo alla maschera di login e non rileva ne tastiera ne i click del mouse (il puntatore lo rileva sembra correttamente) Qualche idea? Potrebbe essere che la VM la eseguo da NoteBook?
@admin
Ho Provato di tutto, anche reinstallare la macchina virtuale, e ho fatto tutti i tentativi anche su VMWare WorkStation, niente da fare, arrivo alla maschera di login e non rileva ne tastiera ne i click del mouse (il puntatore lo rileva sembra correttamente) Qualche idea? Potrebbe essere che la VM la eseguo da NoteBook?
Si… potrebbe essere un problema legato al notebook. Hai possibilità di collegare un mouse e una tastiere? (tutti e due USB… mi raccomando)
Se proprio non riesci con VMware, puoi provare con Virtualbox. Questa è la guida INSTALLARE MAC OSX LION 10.7 SU VIRTUALBOX
Si… potrebbe essere un problema legato al notebook. Hai possibilità di collegare un mouse e una tastiere? (tutti e due USB… mi raccomando)
Se proprio non riesci con VMware, puoi provare con Virtualbox. Questa è la guida INSTALLARE MAC OSX LION 10.7 SU VIRTUALBOX
Ho un problema non mi si sente l’audio come posso fare??
Ho un problema non mi si sente l’audio come posso fare??
Hai alzato il volume dell’audio?
Hai seguito correttamente i passi della guida dal 11 in avanti?
Hai alzato il volume dell’audio?
Hai seguito correttamente i passi della guida dal 11 in avanti?
funge tutto alla perfezione
funge tutto alla perfezione
Ciao! ho un dubbio: per installare l’os devo fare una partizione nel disco rigido? o si installa come un programma qualsiasi, senza cancellare i dati già presenti? grazie mille (:
Ciao! ho un dubbio: per installare l’os devo fare una partizione nel disco rigido? o si installa come un programma qualsiasi, senza cancellare i dati già presenti? grazie mille (:
VMWARE lo installi come un normale programma. Una volta installato VMWare la procedura di installazione di OSX (o qualsiasi altro sistema operativo) ti farà creare un disco virtuale. Non devi partizioanre l’hard disk.
VMWARE lo installi come un normale programma. Una volta installato VMWare la procedura di installazione di OSX (o qualsiasi altro sistema operativo) ti farà creare un disco virtuale. Non devi partizioanre l’hard disk.
Ciao ragazzi, praticamente ho fatto tutto perfettamente ma quando arrivo al punto di cliccare Play virtual machine mi esce questo errore “Mac OS X is not supported with binary translation. To run Mac OS X you need a host on which VMware Player supports Intel VT-x or AMD-V.” perchè? grazie
Ciao ragazzi, praticamente ho fatto tutto perfettamente ma quando arrivo al punto di cliccare Play virtual machine mi esce questo errore “Mac OS X is not supported with binary translation. To run Mac OS X you need a host on which VMware Player supports Intel VT-x or AMD-V.” perchè? grazie
E’ un settaggio che devi modificare (attivare) nel bios del computer. Non tutti i computer hanno la possibilità di abilitare questa opzione.
E’ un settaggio che devi modificare (attivare) nel bios del computer. Non tutti i computer hanno la possibilità di abilitare questa opzione.
@admin
e quindi io non potrei fare più niente? cioè io non posso più andare avanti perchè non ho questa opzione nel bios, ho c’è qualche altro modo per andare avanti?
@admin
e quindi io non potrei fare più niente? cioè io non posso più andare avanti perchè non ho questa opzione nel bios, ho c’è qualche altro modo per andare avanti?
L’unica possibilità è un aggiornamento del bios del tuo pc, che prevede l’attivazione di questa opzione. Per alcune schede madri e computer è possibile fare questa operazione di aggiornamento del bios, per altri no.
L’unica possibilità è un aggiornamento del bios del tuo pc, che prevede l’attivazione di questa opzione. Per alcune schede madri e computer è possibile fare questa operazione di aggiornamento del bios, per altri no.
Mi date il nome di un programma x convertire il dmg in iso, x favore?’
Mi date il nome di un programma x convertire il dmg in iso, x favore?’
Dipende dal sistema operativo che usi (Windows, Mac OSX o Linux?). In ogni caso prova a cercare in Google DMG2ISO o DMGtoISO e nella ricerca aggiungi anche il nome del sistema operativo che utilizzi.
Dipende dal sistema operativo che usi (Windows, Mac OSX o Linux?). In ogni caso prova a cercare in Google DMG2ISO o DMGtoISO e nella ricerca aggiungi anche il nome del sistema operativo che utilizzi.
io ho windows vista 32-bit ho seguito la guida ma alla fine quando apro vmware e accendo mac os x server 10.6 64-bit mi dice:
“Mac OS X is not supported with binary translation. To run Mac OS X you need a host on which VMware Player supports Intel VT-x or AMD-V.”
io ho windows vista 32-bit ho seguito la guida ma alla fine quando apro vmware e accendo mac os x server 10.6 64-bit mi dice:
“Mac OS X is not supported with binary translation. To run Mac OS X you need a host on which VMware Player supports Intel VT-x or AMD-V.”
Intel VT-x or AMD-V è un’opzione che trovi nel bios, ma non tutti i computer l’hanno.
Intel VT-x or AMD-V è un’opzione che trovi nel bios, ma non tutti i computer l’hanno.
Ciao a tutti, ho provato a seguire questa guida, ho un Hp pavilon g6, processone AMD dual-core 2.30 ghz, ma come mi esce la schermata mostrata nell’immagine 6, come premo “ok” si chiude VMware…qualcuno sa come aiutarmi?
Grazie
Mattia
Ciao a tutti, ho provato a seguire questa guida, ho un Hp pavilon g6, processone AMD dual-core 2.30 ghz, ma come mi esce la schermata mostrata nell’immagine 6, come premo “ok” si chiude VMware…qualcuno sa come aiutarmi?
Grazie
Mattia
ho lo stesso problema di d3! veramente non so come posso risolvero! potete darmi un aiuto! ho un 32 bit! non esiste una versione di lion che va bene per i 32 bit?
ho lo stesso problema di d3! veramente non so come posso risolvero! potete darmi un aiuto! ho un 32 bit! non esiste una versione di lion che va bene per i 32 bit?
Ciao come si fa a mettere in risoluzione nativa?
Ciao come si fa a mettere in risoluzione nativa?
Ottima guida, ottimi screenshot dimostrativi e ottimi i risultati.
L’ho installata senza problemi e funziona alla “grande”.
Ovviamente la grafica è quella che è, l’audio è quello che non è (non esiste) ma per funzionare in modo BASE è eccelsa (e gratis).
Grande Admin!
p.s. evitate domande idiote in modo da evitare di essere ignorati.. Google è vostro amico!
Ottima guida, ottimi screenshot dimostrativi e ottimi i risultati.
L’ho installata senza problemi e funziona alla “grande”.
Ovviamente la grafica è quella che è, l’audio è quello che non è (non esiste) ma per funzionare in modo BASE è eccelsa (e gratis).
Grande Admin!
p.s. evitate domande idiote in modo da evitare di essere ignorati.. Google è vostro amico!