INSTALLARE MAC OSX 10.8 MOUNTAIN LION SU PC?
 COME INSTALLARE OSX 10.8 MOUNTAIN LION SU UN NORMALE COMPUTER
COME INSTALLARE OSX 10.8 MOUNTAIN LION SU UN NORMALE COMPUTER
Probabilmente non tutti riusciranno a portare a buon fine questa procedura, non perchè ci voglia un genio per installare Mac OSX su PC, ma principalmente per problemi di compatibilità con il vostro hardware. La seguente installazione, a solo scopo dimostrativo e di test, è stata fatta su un PC fisso con processore intel (core 2) e scheda video Ati dedicata.
Se non riesci a portate a termine questa guida, puoi sempre provare con questi due metodi alternativi utilizzando una macchina virtuale (pc virtuale):
INSTALLARE MAC OSX MOUNTAIN LION 10.8 con VIRTUALBOX in WINDOWS
INSTALLARE MAC OSX MOUNTAIN LION 10.8 con VMWARE in WINDOWS
OPERAZIONI PRELIMINARI
1) Potete verificare la compatibilità del vostro hardware le varie versioni di OSX 10.8 per Pc grazie a queste liste di compatibilità HCL OSX e PC. Se non trovate il vostro hardware nella lista non disperate, può darsi che riusciate comunque ad installare l’OSX sul vostro computer. Altro sito molto interessante da visitare per l’installazione di OSX su PC è questo: OSX86 install
2) Procurarsi il DVD di installazione di MAC OSX 10.8 Mountail Lion modificato per l’installazione su normale pc. Ad oggi vi consiglio di cercare la versione “OSX 10.8 Niresh 12495 ML” usata in questo test, oppure “iAtkos ML 10.8” . Potete trovare l’immagine o il torrent cercando in Google OSX 10.8 Niresh torrent, oppure potete scaricare il torrent da qui: download
3) Masterizzare su DVD l’immagine scaricata (il file .iso) o metterla su una penna usb – Se il file che scaricate non è .iso, ma .dmg o .img, per creare un DVD di installazione dovrete convertirlo usando appositi software convertire dmg in iso (o righa di comando) .
ATTENZIONE -INSTALLANDO MAC OSX SUL VOSTRO PC, I DATI PRESENTI SUL DISCO FISSO O SULLA PARTIZIONE CHE UTILIZZERETE ANDRANNO PERSI.
INSTALLAZIONE MAC OSX SU PC
Inserire il DVD masterizzato o lachiavetta usb con la versione di Niresh o iAtkos nel lettore del computer su cui vogliamo installare MAC OSX 10.8 e avviare da CD/DVD (Boot da CD) o boot da usb in caso usiate la chiavetta. La prima schermata vi da la possibilità (con il tasto F8) di vedere le opzioni di avvio. Fate proseguire l’installazione senza intervenire, dopo pochi secondi vi dovrebbe comparire la schermata con la mela e la rotellina (immagine 00).
Adesso dovete avere un pò di pazienza. Da 5 a 15 minuti circa.
Fino a quando la rotellina gira… va tutto bene ![]()
Mentre aspettate che si avvii l’installazione di Mountain Lion, potete verificare di avere sia il mouse che la tastiera collegati al computer tramite porte USB. Mouse e tastiere collegati al computer tramite porte ps/2 (quello rotonde) potrebbero non essere rilevati da OSX, ma potete risolvere l problema in fase di installazione (immagine 05) con il tasto personalizza.
Selezionare la lingua desiderata e proseguire cliccando il tasto “Freccia” in basso. Nell’immagine seguente troviamo la scelta della lingua. Procediamo con la freccia in basso. Da qui in avanti le schermate sono quelle della normale installazione di Mountain Lion OSX 10.8.
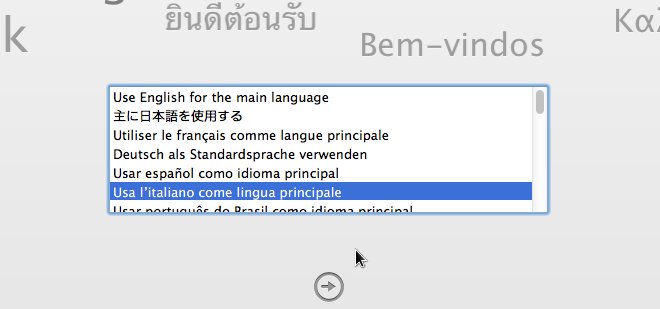
- Immagine 01
-
Tasto “Continua” e tasto “Accetto“.
ATTENZIONE – I PROSSIMI PASSAGGI POTREBBERO CANCELLARE TUTTI I DATI PRESENTI SUL VOSTRO COMPUTER. VI CONSIGLIO DI UTILIZZARE UN HARD DISK VUOTO O UNA PARTIZIONE DOVE SIETE SICURI CHE NON CI SIANO DATI IMPORTANTI
Nel menù in alto aprite il menu “Utility” e selezionate la voce “Utility disco“.
Nella schermata seguente selezionare l’hard disk, che compare sulla vostra sinistra, e poi andare alla scheda “Inizializza”.
Selezionata la scheda inizializza “Inizializza“, potete :
– Scegliere il formato, che nel nostro caso è “MAC OS esteso (journaled)“
– Inserite il nome che volete assegnare al vostro Hard Disk virtuale
– Cliccare il tasto “Inizializza” ( o formatta) il disco
Terminata l’operazione chiudete la finestra con il tasto X (rosso) in alto a sinistra. Vi troverete nuovamente nella schermata di installazione, ma ora vi apparirà il disco su cui installare OSX. Lo selezionate con un click e vi apparirà una freccia verde.
Prima di procedere con il tasto “installa”, cliccate il tasto “Personalizza“. Verrà aperta una finestra dove selezionare specifici driver relativi ad audio, scheda video, scheda di rete, ecc.). Selezionate driver specifici solo se sapete quello che state facendo, altrimenti provaste ad installare OSX senza alcun driver.
Attendere l’installazione di Mac OSX Lion… ci vorrà un pò… da 20 a 30 minuti. Se scompare l’immagine che vedete durante l’installazione non abbiate paura, cliccate con il tasto sinistro del mouse.
Alla fine del processo di installazione di OSX troverete il messaggio “Riavvia“. Se non fate alcuna azione, OSX si dovrebbe riavviarsi automaticamente.
Se OSX 10.8 non si riavvia. estrarre il DVD di installazione e riavviare manualmente il pc.
Al primo avvio trovate la schermata rossa di seguito. Lasciate proseguire l’avvio e il caricamento di OSX 10.8. Se avete installato altri sistemi operativi come Windows o Linux, nel menù di avvio troverete l’icona per avviare anche quelli.
Immagine 07
Lasciate proseguire l’avvio e il caricamento di OSX 10.8, che vi manderà ad alcune schermate per la scelta del paese, del tipo di tastiera, ecc. Le schermate che non vi interessa compilare, le potete saltare con i tasti “Continua” o “Ignora“.
Immagine 08
Tra le varie schermate che vi si presenteranno l’unica veramente importante è quella di seguito, dove creare il nome del vostro account ed eventuale password.
Immagine 09
Al primo accesso “probabilmente” vi verrà chiesto di impostare la tastiera. Cliccate “Continua” e poi premete il tasto vicino allo “Shift” (o Maiusc) di sinistra, come richiesto dall’immagine. Nella schermata successiva scegliere ISO.
Immagine 12
Immagine 13
Per ora NON vi sconsiglio di effettuare aggiornamenti. Poi vedremo…
AGGIORNAMENTO OSX 10.8.2 COMBO UPDATE – nessun problema
AGGIORNAMENTO OSX 10.8.4 COMBO UPDATE – nessun problema
Non è possibile aggiornare il sistema normalmente dal menù “Mela” > “Aggiornamento software”, ma potete scaricare l’aggiornamento ufficiale dal sito Apple.
Doppio click sul file scaricato per avviare l’aggiornamento ed attendere qualche secondo l’avvio del controllo file. Proseguire con i tasti “Continua” > “Continua” > “Accetta” > “Installa”.
Inserire la vostra password e cliccare “Installa software”, poi “Continua installazione” ed attendere la fine del processo. Al termine riavviare il computer.
Immagine 15
-
MODIFICARE RISOLUZIONE DI OSX 10.8 MOUNTAIN LION
Se avete problemi con la risoluzione del vostro video, potete procedere in diversi modi:
1) Aprire “Impostazioni Sistema” e scegliere “Monitor“, nella parte destra della scheda trovate la voce “In scala“, grazie alla quale potete scegliere fra le risoluzioni disponibili.
2) Installare i giusti driver (detti anche Kext) per la vostra scheda video
3) Entrare nella cartella “Extra” e modificare la risoluzione manualmente, come nelle due immagini seguenti.
Nella cartella trovate il file “org.chameleon.Boot.plist“. Aprite il file con l’editor di testo modificate la risoluzione video, come nell’immagine che segue: “1280x1024x32″. Potete provare anche altre risoluzioni.
Immagine 17
DRIVER AUDIO OSX 10.8 IN VIRTUALBOX
Installare i driver (o Kext) adatti alla scheda audio.
– – – – – – – – – – – – – – – – – – – –
Ora che l’avete provato… TUTTI A COMPRARE UN MAC… anche usato

Se ilpico.it ti è stato utile fai a una donazione per permetterci di continuare ad offrire gratuitamente le nostre guide, articoli e suggerimenti.
Ossigeno per la tua bellezza
HOME —- PRODOTTI —- PERCHE’ OLIO OZONIZZATO —- LAVORA CON NOI —- CONTATTI
Trattamento Corpo
Trattamento Viso
I nostri oli ozonizzati
Olio di Oliva ozonizzato
Olio di Girasole ozonizzato
Olio di Argan ozonizzato
Olio di semi di Lino ozonizzato
Olio di Mandorle ozonizzato
Olio di Jojoba ozonizzato
Oxigen Cosmetics è un marchio di Ozone3 srl – via Dei Tasca 20/22 – 24064 Seriate (Bg) – p.i. 03861740169
Potrebbe interessarti anche
iatkos 10.8 ml,mountain lion 10.8,mountain lion su pc,osx 10.8 su pc,osx su pc
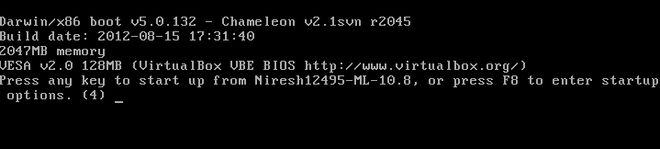
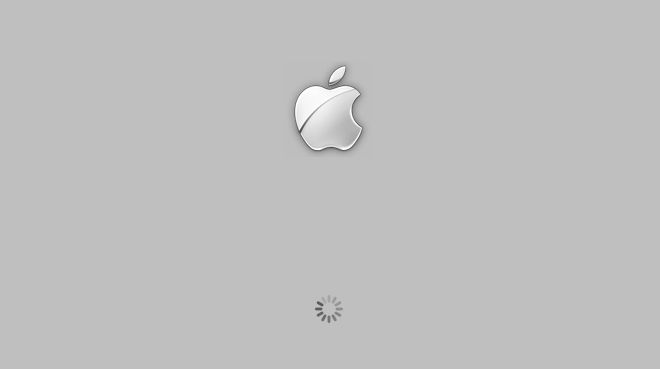


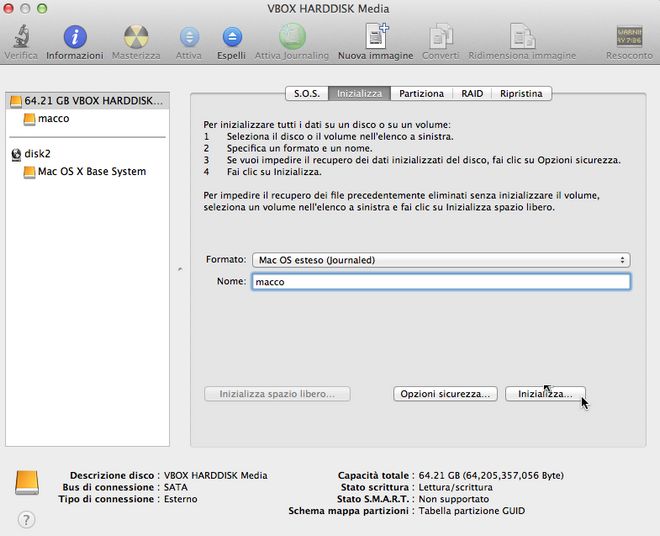
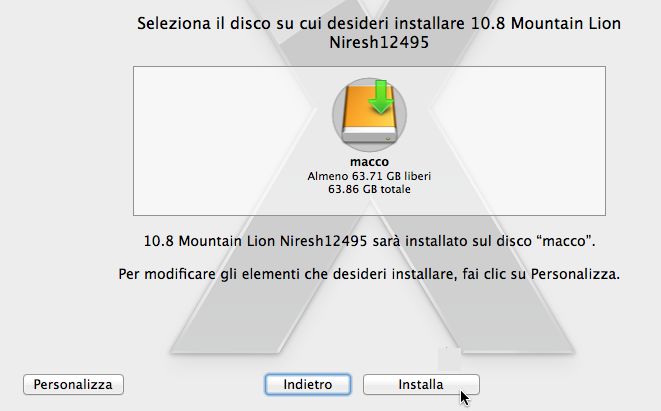
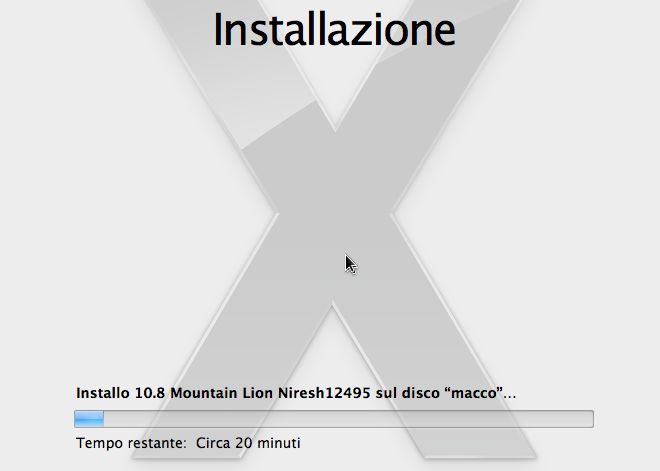
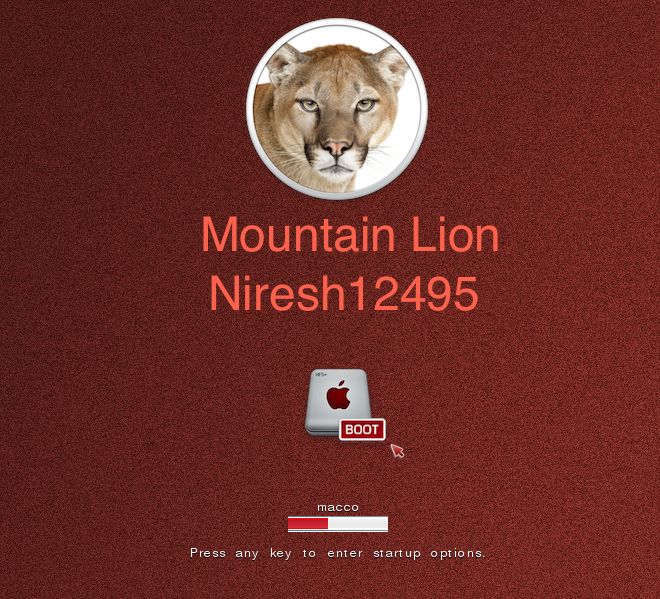


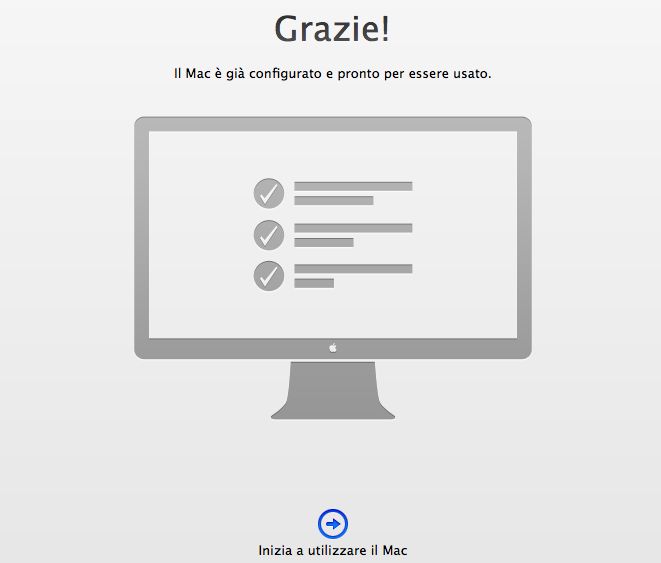
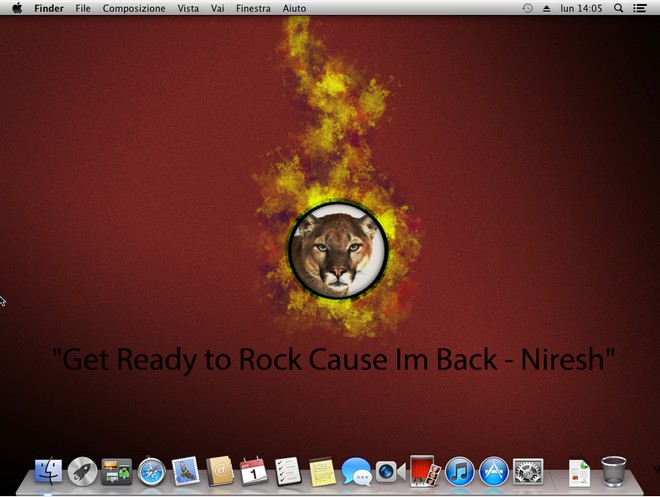


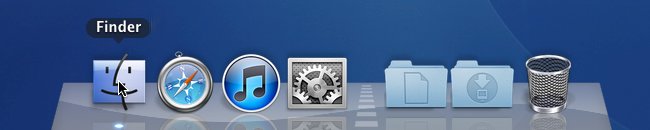

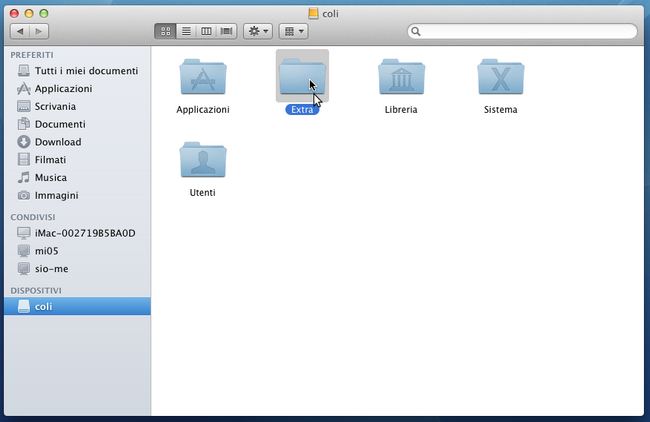

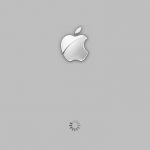



















Commenti
complimenti per la guida, ottima, sono riuscito in tutto, devo installare il file di virtualbox guest addition?
problema, non riesco ad impostare il sistema a tutto schermo, cosa posso fare?
grazie nico
complimenti per la guida, ottima, sono riuscito in tutto, devo installare il file di virtualbox guest addition?
problema, non riesco ad impostare il sistema a tutto schermo, cosa posso fare?
grazie nico
Nel menù in alto clicca “Visualizza” e poi “Passa a schermo intero“. Se il monitor non viene riempito completamente, ma rimangono delle barre nere, dipende dalla risoluzione impostata. Trovi come modificare la risoluzione (per quanto possibile) in fondo alla guida che hai seguito per l’installazione.
Nel menù in alto clicca “Visualizza” e poi “Passa a schermo intero“. Se il monitor non viene riempito completamente, ma rimangono delle barre nere, dipende dalla risoluzione impostata. Trovi come modificare la risoluzione (per quanto possibile) in fondo alla guida che hai seguito per l’installazione.
Hai scritto: “Per ora NON vi sconsiglio di effettuare aggiornamenti.”
C’è una negazione di troppo oppure volevi davvero dire quello che hai scritto?
Hai scritto: “Per ora NON vi sconsiglio di effettuare aggiornamenti.”
C’è una negazione di troppo oppure volevi davvero dire quello che hai scritto?
Ho sbagliato a scrivere…
Comunque ho provato ad aggiornare e non c’è alcun problema. Potete scaricare l’aggiornamento da qui: OSX 10.8.2 Combo Update. Oppure potete aggiornare direttamente da Mela > Aggiornamento software
Ho sbagliato a scrivere…
Comunque ho provato ad aggiornare e non c’è alcun problema. Potete scaricare l’aggiornamento da qui: OSX 10.8.2 Combo Update. Oppure potete aggiornare direttamente da Mela > Aggiornamento software
ciao a tutti..complimenti per la giuda!
ho un paio di problemi..
a parte che scrive:l’accelerazione hardware VT-x/AMD-V è stata abilitata ma non è funzionante.
io premo continua..
si avvia..
pochissimo dopo scrive:
Darwin/x86 boot v5.0.132 – Chameleon v2.1svn r2045
build date:2012-08-15 17:31:40
2047MB memory
VESA v2.0 128 mb (VirtualBox VESA BIOS)
can’t find
press a key to continue..
“presso” un tasto..
riscrive le prime 4 righe..
poi
use “freccia giu o su”keys to select the startup volume.
en(0,0) niresh12495-ML-10.8
press enter to start up Darwin/x86 with no option,or you can:
press f5 after you swapped the media.the drive will be rescanned.
type -v and press enter to start up with diagnostic message
type ? and press enter to learn about advanced startup option
boot:
che devo fare?
premetto che sono un pò “ignorante”…
grazie anticipatamente..
ciao a tutti..complimenti per la giuda!
ho un paio di problemi..
a parte che scrive:l’accelerazione hardware VT-x/AMD-V è stata abilitata ma non è funzionante.
io premo continua..
si avvia..
pochissimo dopo scrive:
Darwin/x86 boot v5.0.132 – Chameleon v2.1svn r2045
build date:2012-08-15 17:31:40
2047MB memory
VESA v2.0 128 mb (VirtualBox VESA BIOS)
can’t find
press a key to continue..
“presso” un tasto..
riscrive le prime 4 righe..
poi
use “freccia giu o su”keys to select the startup volume.
en(0,0) niresh12495-ML-10.8
press enter to start up Darwin/x86 with no option,or you can:
press f5 after you swapped the media.the drive will be rescanned.
type -v and press enter to start up with diagnostic message
type ? and press enter to learn about advanced startup option
boot:
che devo fare?
premetto che sono un pò “ignorante”…
grazie anticipatamente..
Ciao! Ho un problema con l’installazione, sicuramente è qualcosa di stupido… ma quando mi dice di riavviare (per farlo spengo la macchina e la riaccendo), appena la riavvio anzichè comparire la schermata rossa ricomincia l’installazione…avete per caso idea del possibile perchè?
Ciao! Ho un problema con l’installazione, sicuramente è qualcosa di stupido… ma quando mi dice di riavviare (per farlo spengo la macchina e la riaccendo), appena la riavvio anzichè comparire la schermata rossa ricomincia l’installazione…avete per caso idea del possibile perchè?
Niente, risolto
Niente, risolto
L’opzione VT-x/AMD-V, se disponibile nel tuo computer, deve essere attivata dal bios (sempre che lo preveda). Non tutti i bios dei computer danno la possibilità di attivare VT-x/AMD-V. Se non sai come accedere al bios guarda qua: COME AVVIARE IL BIOS
L’opzione VT-x/AMD-V, se disponibile nel tuo computer, deve essere attivata dal bios (sempre che lo preveda). Non tutti i bios dei computer danno la possibilità di attivare VT-x/AMD-V. Se non sai come accedere al bios guarda qua: COME AVVIARE IL BIOS
E’ sicuramente dovuto al fatto di non aver rimosso il dvd di installazione o l’immagine utilizzata.
E’ sicuramente dovuto al fatto di non aver rimosso il dvd di installazione o l’immagine utilizzata.
ciao, grazie della guida, ho una domanda stupida, ma poi per chiudere come si fa? Cioè dovrei arrestare il sistema? Questa procedura non cancella il mio sistema operativo vero? Scusa ma sono poco pratica e avevo voglia di provare…
ciao, grazie della guida, ho una domanda stupida, ma poi per chiudere come si fa? Cioè dovrei arrestare il sistema? Questa procedura non cancella il mio sistema operativo vero? Scusa ma sono poco pratica e avevo voglia di provare…
Ciao,grazie per l’ottima guida ma riscontro anch’io lo stesso problema durante l’avvio di Simone…
ho provato a creare anche a creare un DVD virtuale con Daemon tools e a cambiare le impostazioni d’avvio della macchina ma nulla… mi da sempre lo stesso errore….
come si può risolvere??
Ciao,grazie per l’ottima guida ma riscontro anch’io lo stesso problema durante l’avvio di Simone…
ho provato a creare anche a creare un DVD virtuale con Daemon tools e a cambiare le impostazioni d’avvio della macchina ma nulla… mi da sempre lo stesso errore….
come si può risolvere??
Dal menù di Virtualbox (in alto) scegli Macchina > Chiudi
Dal menù di Virtualbox (in alto) scegli Macchina > Chiudi
Credo che il tuo problema stia nell’opzione accelerazione hardware VT-x/AMD-V. Devi verificare sia attiva nel bios del tuo pc (sempre che la preveda) e che sia attiva in virtualbox (nell’opzione Sistema > Accellerazione)
Credo che il tuo problema stia nell’opzione accelerazione hardware VT-x/AMD-V. Devi verificare sia attiva nel bios del tuo pc (sempre che la preveda) e che sia attiva in virtualbox (nell’opzione Sistema > Accellerazione)
No quella è attiva sia nel bios sia nel programma…
No quella è attiva sia nel bios sia nel programma…
ma le caratteristica hadwere minime per ospitare ML 10.8 su macchina virtuale quali sono?
ma le caratteristica hadwere minime per ospitare ML 10.8 su macchina virtuale quali sono?
Io assegno 2 gb di ram e 60 gb di hard disk per la macchina virtuale. Per quanto riguarda le opzioni video metto almeno 128 mb (se possibile anche di più).
Io assegno 2 gb di ram e 60 gb di hard disk per la macchina virtuale. Per quanto riguarda le opzioni video metto almeno 128 mb (se possibile anche di più).
ok, intendevo a livello di processore, sai dirmi per caso i minimo per installarlo? dual core, intel core i3…
perché probabilmente è li il mio problema, ho si 4 Gb di ram e una scheda grafica con 1 Gb di gram dedicata ma in quanto processore sono un po in dietro…
ok, intendevo a livello di processore, sai dirmi per caso i minimo per installarlo? dual core, intel core i3…
perché probabilmente è li il mio problema, ho si 4 Gb di ram e una scheda grafica con 1 Gb di gram dedicata ma in quanto processore sono un po in dietro…
Io ho provato sia con un Quad core, che con un Dual core. Prova a vedere qui: http://wiki.osx86project.org/wiki/index.php/HCL_10.8.2
Io ho provato sia con un Quad core, che con un Dual core. Prova a vedere qui: http://wiki.osx86project.org/wiki/index.php/HCL_10.8.2
Grazie mille!
ecco io ho una configurazione molto simile al E5400 pentium dual core, solo la scheda grafica cambia che la mia è un pochino più potente….
ma non capisco se la vada bene solo la 64bit o non va bene del tutto
Grazie mille!
ecco io ho una configurazione molto simile al E5400 pentium dual core, solo la scheda grafica cambia che la mia è un pochino più potente….
ma non capisco se la vada bene solo la 64bit o non va bene del tutto
Ciao grazie per la risposta.
ora ho attivato dal bios il vt-x\amd-v e ora parte.
peccato che carica la mela e basta..non c’è neanche la rotellina che gira..
cosa potrebbe essere?
Ciao grazie per la risposta.
ora ho attivato dal bios il vt-x\amd-v e ora parte.
peccato che carica la mela e basta..non c’è neanche la rotellina che gira..
cosa potrebbe essere?
Ciao a tutti ho provato a seguire la vostra guida ma non riesco ad installare mountain lion sul mio pc, ho lo stesso problema descritto da Simone nel post del dicembre 10th, 2012 11:29pm. sono riuscito ad installare snow leopard ma non riesco con mountain lion. c’entra qualcosa il fatto che il mio sistema operativo è a 32 bit?
grazie mille a tutti
Ciao a tutti ho provato a seguire la vostra guida ma non riesco ad installare mountain lion sul mio pc, ho lo stesso problema descritto da Simone nel post del dicembre 10th, 2012 11:29pm. sono riuscito ad installare snow leopard ma non riesco con mountain lion. c’entra qualcosa il fatto che il mio sistema operativo è a 32 bit?
grazie mille a tutti
prova a disattivare il lettore cd della macchina virtuale.
prova a disattivare il lettore cd della macchina virtuale.
Non è un problema del sistema operativo a 32 bit. Hai verificato le impostazioni della macchia virtuale? In particolare devi verificare che la voce EFI sia DISABILITATA nella Immagine 09 della guida.
Non è un problema del sistema operativo a 32 bit. Hai verificato le impostazioni della macchia virtuale? In particolare devi verificare che la voce EFI sia DISABILITATA nella Immagine 09 della guida.
si… boh allora si vede che l’anima di Steve vuole a tutti i costi che io prenda un mac…. XD
Grazie di tutto ma arrivati a sto punto, rinuncio e inizio a risparmiare per il mac mini…
si… boh allora si vede che l’anima di Steve vuole a tutti i costi che io prenda un mac…. XD
Grazie di tutto ma arrivati a sto punto, rinuncio e inizio a risparmiare per il mac mini…
Puoi sempre provare con VMWare Player invece che con Virtualbox. Questa guida è per OSX 10.7, ma ho già testato che funziona anche con OSX 10.8. Utilizza VMWare Player 5 che è gratuito.
http://ilpico.it/wordpress/?p=2642
Puoi sempre provare con VMWare Player invece che con Virtualbox. Questa guida è per OSX 10.7, ma ho già testato che funziona anche con OSX 10.8. Utilizza VMWare Player 5 che è gratuito.
http://ilpico.it/wordpress/?p=2642
Ok grazie proverò!!!
Ok grazie proverò!!!
e come si fa a uscire dalla virtualbox?????? rispondetemi vi prego. questa è la mia mail : “alessandro.zan8@gmail.com” oppure “aliens.12@libero.it”
e come si fa a uscire dalla virtualbox?????? rispondetemi vi prego. questa è la mia mail : “alessandro.zan8@gmail.com” oppure “aliens.12@libero.it”
Dal menù di Virtualbox in alto Macchina > Chiudi
Dal menù di Virtualbox in alto Macchina > Chiudi
Ho seguito passo passo la guida ma quando clicco su avvia mi compare la schermata grigia con la mela ma senza nessun simbolo di caricamento come indicato in figura nella guida…da cosa può dipendere?
Ho seguito passo passo la guida ma quando clicco su avvia mi compare la schermata grigia con la mela ma senza nessun simbolo di caricamento come indicato in figura nella guida…da cosa può dipendere?
Ciao a tutti…grazie x la guida…ho installato tutto perfettamente e tutto fnzionante…perchè però quando inserisco una penna usb non la legge???potete dirmi come devo fare?ho installato anche il pacchetto aggiuntivo di VB ma niente…grazie in anticipo
Ciao a tutti…grazie x la guida…ho installato tutto perfettamente e tutto fnzionante…perchè però quando inserisco una penna usb non la legge???potete dirmi come devo fare?ho installato anche il pacchetto aggiuntivo di VB ma niente…grazie in anticipo
Per attivare i dospisitivi usb collegati al computer devi andare sull’icona dei dispositivi usb (in basso a destra), cliccarci sopra con il tasto destro e poi selezionare la periferica da attivare (con il tasto sinistro). Attenzione che quando attivi la penna usb nella macchina virtuale, non sarà più disponibile nel sistema operativo installato nel tuo computer. Stessa operazione per disattivarla nella macchina virtuale e riaverla disponibile nel tuo sistema operativo.
Per attivare i dospisitivi usb collegati al computer devi andare sull’icona dei dispositivi usb (in basso a destra), cliccarci sopra con il tasto destro e poi selezionare la periferica da attivare (con il tasto sinistro). Attenzione che quando attivi la penna usb nella macchina virtuale, non sarà più disponibile nel sistema operativo installato nel tuo computer. Stessa operazione per disattivarla nella macchina virtuale e riaverla disponibile nel tuo sistema operativo.
Complimenti per la guida ma pur avendola seguita passo passo quando arrivo alla finestra di installazione (la 10.8.06 della guida) si ferma a “tempo restante circa 4 minuti” e non si muove più di lì. Io ho un i3 con 4 GB di ram di cui 1,5 dedicati alla macchina virtuale. Sto usando una Virtualbox versione 4.2.6 r82870 il mio sistema operativo host è Windows 8 Pro. Il file iso di installazione è esattamente quello consigliato da voi. Grazie. Sergio.
Complimenti per la guida ma pur avendola seguita passo passo quando arrivo alla finestra di installazione (la 10.8.06 della guida) si ferma a “tempo restante circa 4 minuti” e non si muove più di lì. Io ho un i3 con 4 GB di ram di cui 1,5 dedicati alla macchina virtuale. Sto usando una Virtualbox versione 4.2.6 r82870 il mio sistema operativo host è Windows 8 Pro. Il file iso di installazione è esattamente quello consigliato da voi. Grazie. Sergio.
Puoi provare semplicemente a rifare l’installazione, a volte e capitato anche a me che si bloccasse senza apparente motivo.
Prova a dedicare 2 gb alla macchina virtuale e anche paio di processori.
Puoi provare semplicemente a rifare l’installazione, a volte e capitato anche a me che si bloccasse senza apparente motivo.
Prova a dedicare 2 gb alla macchina virtuale e anche paio di processori.
ciao grazie della guida pero ho un piccolo problema… praticamente… ho impostato tutte le impostazioni che hai fornito sul mio pc notebook x64 bit un dv7 pavilion6000-el con 6 gb di ram pero quando vado ad installare il programma mi parte ma rimane inchiodato con l’immagine della di colore nero e senza rotellina che gira… ho aspettato oltre mezz’ora ma rimane tutto invariato cosa posso fare?
ciao grazie della guida pero ho un piccolo problema… praticamente… ho impostato tutte le impostazioni che hai fornito sul mio pc notebook x64 bit un dv7 pavilion6000-el con 6 gb di ram pero quando vado ad installare il programma mi parte ma rimane inchiodato con l’immagine della di colore nero e senza rotellina che gira… ho aspettato oltre mezz’ora ma rimane tutto invariato cosa posso fare?
Per programma intendi Virtualbox oppure OSX?
Puoi provare con VMWare GUIDA OSX 10.7 o GUIDA OSX 10.8
Il tuo è un ottimo pc per provare ad installare OSX direttamente su una partizione dell’hard disk: INSTALLARE MAC OSX MOUNTAIN LION 10.8 SUL MIO PC?
Per programma intendi Virtualbox oppure OSX?
Puoi provare con VMWare GUIDA OSX 10.7 o GUIDA OSX 10.8
Il tuo è un ottimo pc per provare ad installare OSX direttamente su una partizione dell’hard disk: INSTALLARE MAC OSX MOUNTAIN LION 10.8 SUL MIO PC?
ti ringrazio che hai risposto…
ti anticipo che me la cavicchio con il computer… pero ho installato da poco windows 8 e provo a cercare di entrare nel menu di avvio premendo f12 o f8 o tab… ma non me entra!!!! io quello che volevo fare er proprio installare su una partizione il sistema operativo ma non riesco a far partire il cd prima dell’hard dick per il motivo che ti ho detto se puoi darmi una mano anche in privato dimmi come contattarti (Facebook)grazie !
ti ringrazio che hai risposto…
ti anticipo che me la cavicchio con il computer… pero ho installato da poco windows 8 e provo a cercare di entrare nel menu di avvio premendo f12 o f8 o tab… ma non me entra!!!! io quello che volevo fare er proprio installare su una partizione il sistema operativo ma non riesco a far partire il cd prima dell’hard dick per il motivo che ti ho detto se puoi darmi una mano anche in privato dimmi come contattarti (Facebook)grazie !
ps come programma intendo OSX e lo installo tramite virtual box
ps come programma intendo OSX e lo installo tramite virtual box
CIAO! allora sono riuscito nel mio intento .. pero purtoppo non ho potuto usare il tuo file lo installato con ideneb e ci sono riuscito con virtual box… ora mi chiedo se lo masterizzo su un dvd (il file idened) e lo faccio partire con i boot di lancio mi installa in automatico ? il programma su una partizione ? ciao fammi sapere!
CIAO! allora sono riuscito nel mio intento .. pero purtoppo non ho potuto usare il tuo file lo installato con ideneb e ci sono riuscito con virtual box… ora mi chiedo se lo masterizzo su un dvd (il file idened) e lo faccio partire con i boot di lancio mi installa in automatico ? il programma su una partizione ? ciao fammi sapere!
Ciao , ho provato anche io ad installare ma una volta finita l’installazione non mi appare il tasto riavvia.. e allora forzo chiudendo con macchina > reset. ri-apro successivamente ma riparte l’installazione (ps. non ho usato nessun cd masterizzato ho solo usato l’iso) cosa devo fare?
Ciao , ho provato anche io ad installare ma una volta finita l’installazione non mi appare il tasto riavvia.. e allora forzo chiudendo con macchina > reset. ri-apro successivamente ma riparte l’installazione (ps. non ho usato nessun cd masterizzato ho solo usato l’iso) cosa devo fare?
@Isa
come hai risolto?
@Isa
come hai risolto?
prova a smontare l’iso delll’immagine dal lettore virtuale.
prova a smontare l’iso delll’immagine dal lettore virtuale.
Ciao a tutti, la guida è davvero ben fatta, complimenti !!!
Sono riuscito a far funzionare tutto, l’unico problema è il “Portachiavi”, non c’è modo di fargli tenere le password… qualche soluzione ???
Ciao a tutti, la guida è davvero ben fatta, complimenti !!!
Sono riuscito a far funzionare tutto, l’unico problema è il “Portachiavi”, non c’è modo di fargli tenere le password… qualche soluzione ???
Ciao a tutti ho bisogno di un aiuto stavo montando la versione di mac osx
alla fine arrivati al 4 % (mancava la macchina si è piantata) ho provato a ripartire re inizializzando il disco mac ma dopo un po la schermata divenat grigia
e non se ne esce cosa fare
Grazie
Ciao a tutti ho bisogno di un aiuto stavo montando la versione di mac osx
alla fine arrivati al 4 % (mancava la macchina si è piantata) ho provato a ripartire re inizializzando il disco mac ma dopo un po la schermata divenat grigia
e non se ne esce cosa fare
Grazie
Maxi :
Ciao a tutti ho bisogno di un aiuto stavo montando la versione di mac osx
alla fine arrivati al 4 % (mancava la macchina si è piantata) ho provato a ripartire re inizializzando il disco mac ma dopo un po la schermata divenat grigia
e non se ne esce cosa fare
Grazie
Ho dato due processori e sono riuscito a risolvere il problema
Ma permangono alcuni problemi sollevati dalla stessa guida
L audio come si configura ?
La webcam di bordo non vi è traccia
Dulcis in fundo come regolare lo schermo
Sfruttando le possibilità di virtual box
In alcuni caso scompare la barra applicazioni di Mac OS
Come risolverò ?
Maxi :
Ciao a tutti ho bisogno di un aiuto stavo montando la versione di mac osx
alla fine arrivati al 4 % (mancava la macchina si è piantata) ho provato a ripartire re inizializzando il disco mac ma dopo un po la schermata divenat grigia
e non se ne esce cosa fare
Grazie
Ho dato due processori e sono riuscito a risolvere il problema
Ma permangono alcuni problemi sollevati dalla stessa guida
L audio come si configura ?
La webcam di bordo non vi è traccia
Dulcis in fundo come regolare lo schermo
Sfruttando le possibilità di virtual box
In alcuni caso scompare la barra applicazioni di Mac OS
Come risolverò ?
ma non si perdono i file vero
ma non si perdono i file vero
No vai tranquillo
No vai tranquillo
è possibile installare questa iso di macosx su una partizione del disco fisso in modo da averlo in dual boot con windows? O ci sono problemi?
è possibile installare questa iso di macosx su una partizione del disco fisso in modo da averlo in dual boot con windows? O ci sono problemi?
Io l’ho installato in dua lboot senza problemi con Windows XP, Vista e W7. Non ho ancora provato con Windows 8.
Io l’ho installato in dua lboot senza problemi con Windows XP, Vista e W7. Non ho ancora provato con Windows 8.
ciao ma sei io scarico Mac OS X Muontain Lion 10.8 normalemante e poi lo apro con Oracle Virtual Machine mi da problemi? Perchè sono poco pratico di Macchine Virtuali e non vorrei sbagliare altrimenti il mio capo mi spara =)
grazie in via preventiva dell’aiuto
ciao ma sei io scarico Mac OS X Muontain Lion 10.8 normalemante e poi lo apro con Oracle Virtual Machine mi da problemi? Perchè sono poco pratico di Macchine Virtuali e non vorrei sbagliare altrimenti il mio capo mi spara =)
grazie in via preventiva dell’aiuto
Io per ora ho provato solo con versioni modificate di OSX. Sono le versioni adatte ad installazione su nurmale PC come iAtkos e ideneb.
Io per ora ho provato solo con versioni modificate di OSX. Sono le versioni adatte ad installazione su nurmale PC come iAtkos e ideneb.