INSTALLARE MAC OSX 10.8 MOUNTAIN LION SU PC?
 COME INSTALLARE OSX 10.8 MOUNTAIN LION SU UN NORMALE COMPUTER
COME INSTALLARE OSX 10.8 MOUNTAIN LION SU UN NORMALE COMPUTER
Probabilmente non tutti riusciranno a portare a buon fine questa procedura, non perchè ci voglia un genio per installare Mac OSX su PC, ma principalmente per problemi di compatibilità con il vostro hardware. La seguente installazione, a solo scopo dimostrativo e di test, è stata fatta su un PC fisso con processore intel (core 2) e scheda video Ati dedicata.
Se non riesci a portate a termine questa guida, puoi sempre provare con questi due metodi alternativi utilizzando una macchina virtuale (pc virtuale):
INSTALLARE MAC OSX MOUNTAIN LION 10.8 con VIRTUALBOX in WINDOWS
INSTALLARE MAC OSX MOUNTAIN LION 10.8 con VMWARE in WINDOWS
OPERAZIONI PRELIMINARI
1) Potete verificare la compatibilità del vostro hardware le varie versioni di OSX 10.8 per Pc grazie a queste liste di compatibilità HCL OSX e PC. Se non trovate il vostro hardware nella lista non disperate, può darsi che riusciate comunque ad installare l’OSX sul vostro computer. Altro sito molto interessante da visitare per l’installazione di OSX su PC è questo: OSX86 install
2) Procurarsi il DVD di installazione di MAC OSX 10.8 Mountail Lion modificato per l’installazione su normale pc. Ad oggi vi consiglio di cercare la versione “OSX 10.8 Niresh 12495 ML” usata in questo test, oppure “iAtkos ML 10.8” . Potete trovare l’immagine o il torrent cercando in Google OSX 10.8 Niresh torrent, oppure potete scaricare il torrent da qui: download
3) Masterizzare su DVD l’immagine scaricata (il file .iso) o metterla su una penna usb – Se il file che scaricate non è .iso, ma .dmg o .img, per creare un DVD di installazione dovrete convertirlo usando appositi software convertire dmg in iso (o righa di comando) .
ATTENZIONE -INSTALLANDO MAC OSX SUL VOSTRO PC, I DATI PRESENTI SUL DISCO FISSO O SULLA PARTIZIONE CHE UTILIZZERETE ANDRANNO PERSI.
INSTALLAZIONE MAC OSX SU PC
Inserire il DVD masterizzato o lachiavetta usb con la versione di Niresh o iAtkos nel lettore del computer su cui vogliamo installare MAC OSX 10.8 e avviare da CD/DVD (Boot da CD) o boot da usb in caso usiate la chiavetta. La prima schermata vi da la possibilità (con il tasto F8) di vedere le opzioni di avvio. Fate proseguire l’installazione senza intervenire, dopo pochi secondi vi dovrebbe comparire la schermata con la mela e la rotellina (immagine 00).
Adesso dovete avere un pò di pazienza. Da 5 a 15 minuti circa.
Fino a quando la rotellina gira… va tutto bene ![]()
Mentre aspettate che si avvii l’installazione di Mountain Lion, potete verificare di avere sia il mouse che la tastiera collegati al computer tramite porte USB. Mouse e tastiere collegati al computer tramite porte ps/2 (quello rotonde) potrebbero non essere rilevati da OSX, ma potete risolvere l problema in fase di installazione (immagine 05) con il tasto personalizza.
Selezionare la lingua desiderata e proseguire cliccando il tasto “Freccia” in basso. Nell’immagine seguente troviamo la scelta della lingua. Procediamo con la freccia in basso. Da qui in avanti le schermate sono quelle della normale installazione di Mountain Lion OSX 10.8.
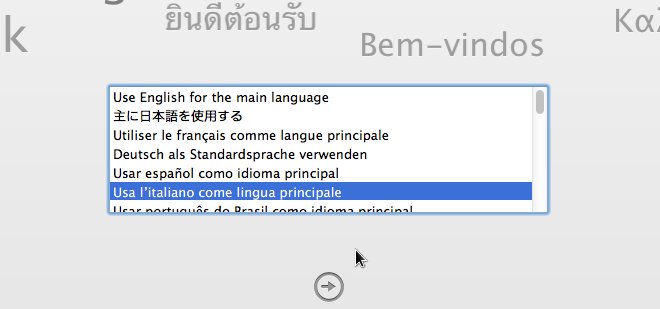
- Immagine 01
-
Tasto “Continua” e tasto “Accetto“.
ATTENZIONE – I PROSSIMI PASSAGGI POTREBBERO CANCELLARE TUTTI I DATI PRESENTI SUL VOSTRO COMPUTER. VI CONSIGLIO DI UTILIZZARE UN HARD DISK VUOTO O UNA PARTIZIONE DOVE SIETE SICURI CHE NON CI SIANO DATI IMPORTANTI
Nel menù in alto aprite il menu “Utility” e selezionate la voce “Utility disco“.
Nella schermata seguente selezionare l’hard disk, che compare sulla vostra sinistra, e poi andare alla scheda “Inizializza”.
Selezionata la scheda inizializza “Inizializza“, potete :
– Scegliere il formato, che nel nostro caso è “MAC OS esteso (journaled)“
– Inserite il nome che volete assegnare al vostro Hard Disk virtuale
– Cliccare il tasto “Inizializza” ( o formatta) il disco
Terminata l’operazione chiudete la finestra con il tasto X (rosso) in alto a sinistra. Vi troverete nuovamente nella schermata di installazione, ma ora vi apparirà il disco su cui installare OSX. Lo selezionate con un click e vi apparirà una freccia verde.
Prima di procedere con il tasto “installa”, cliccate il tasto “Personalizza“. Verrà aperta una finestra dove selezionare specifici driver relativi ad audio, scheda video, scheda di rete, ecc.). Selezionate driver specifici solo se sapete quello che state facendo, altrimenti provaste ad installare OSX senza alcun driver.
Attendere l’installazione di Mac OSX Lion… ci vorrà un pò… da 20 a 30 minuti. Se scompare l’immagine che vedete durante l’installazione non abbiate paura, cliccate con il tasto sinistro del mouse.
Alla fine del processo di installazione di OSX troverete il messaggio “Riavvia“. Se non fate alcuna azione, OSX si dovrebbe riavviarsi automaticamente.
Se OSX 10.8 non si riavvia. estrarre il DVD di installazione e riavviare manualmente il pc.
Al primo avvio trovate la schermata rossa di seguito. Lasciate proseguire l’avvio e il caricamento di OSX 10.8. Se avete installato altri sistemi operativi come Windows o Linux, nel menù di avvio troverete l’icona per avviare anche quelli.
Immagine 07
Lasciate proseguire l’avvio e il caricamento di OSX 10.8, che vi manderà ad alcune schermate per la scelta del paese, del tipo di tastiera, ecc. Le schermate che non vi interessa compilare, le potete saltare con i tasti “Continua” o “Ignora“.
Immagine 08
Tra le varie schermate che vi si presenteranno l’unica veramente importante è quella di seguito, dove creare il nome del vostro account ed eventuale password.
Immagine 09
Al primo accesso “probabilmente” vi verrà chiesto di impostare la tastiera. Cliccate “Continua” e poi premete il tasto vicino allo “Shift” (o Maiusc) di sinistra, come richiesto dall’immagine. Nella schermata successiva scegliere ISO.
Immagine 12
Immagine 13
Per ora NON vi sconsiglio di effettuare aggiornamenti. Poi vedremo…
AGGIORNAMENTO OSX 10.8.2 COMBO UPDATE – nessun problema
AGGIORNAMENTO OSX 10.8.4 COMBO UPDATE – nessun problema
Non è possibile aggiornare il sistema normalmente dal menù “Mela” > “Aggiornamento software”, ma potete scaricare l’aggiornamento ufficiale dal sito Apple.
Doppio click sul file scaricato per avviare l’aggiornamento ed attendere qualche secondo l’avvio del controllo file. Proseguire con i tasti “Continua” > “Continua” > “Accetta” > “Installa”.
Inserire la vostra password e cliccare “Installa software”, poi “Continua installazione” ed attendere la fine del processo. Al termine riavviare il computer.
Immagine 15
-
MODIFICARE RISOLUZIONE DI OSX 10.8 MOUNTAIN LION
Se avete problemi con la risoluzione del vostro video, potete procedere in diversi modi:
1) Aprire “Impostazioni Sistema” e scegliere “Monitor“, nella parte destra della scheda trovate la voce “In scala“, grazie alla quale potete scegliere fra le risoluzioni disponibili.
2) Installare i giusti driver (detti anche Kext) per la vostra scheda video
3) Entrare nella cartella “Extra” e modificare la risoluzione manualmente, come nelle due immagini seguenti.
Nella cartella trovate il file “org.chameleon.Boot.plist“. Aprite il file con l’editor di testo modificate la risoluzione video, come nell’immagine che segue: “1280x1024x32″. Potete provare anche altre risoluzioni.
Immagine 17
DRIVER AUDIO OSX 10.8 IN VIRTUALBOX
Installare i driver (o Kext) adatti alla scheda audio.
– – – – – – – – – – – – – – – – – – – –
Ora che l’avete provato… TUTTI A COMPRARE UN MAC… anche usato

Se ilpico.it ti è stato utile fai a una donazione per permetterci di continuare ad offrire gratuitamente le nostre guide, articoli e suggerimenti.
Ossigeno per la tua bellezza
HOME —- PRODOTTI —- PERCHE’ OLIO OZONIZZATO —- LAVORA CON NOI —- CONTATTI
Trattamento Corpo
Trattamento Viso
I nostri oli ozonizzati
Olio di Oliva ozonizzato
Olio di Girasole ozonizzato
Olio di Argan ozonizzato
Olio di semi di Lino ozonizzato
Olio di Mandorle ozonizzato
Olio di Jojoba ozonizzato
Oxigen Cosmetics è un marchio di Ozone3 srl – via Dei Tasca 20/22 – 24064 Seriate (Bg) – p.i. 03861740169
Potrebbe interessarti anche
iatkos 10.8 ml,mountain lion 10.8,mountain lion su pc,osx 10.8 su pc,osx su pc
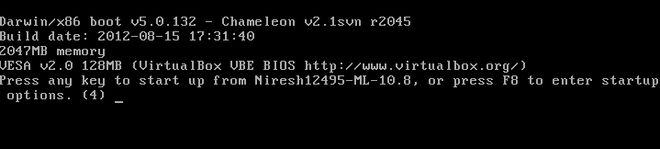
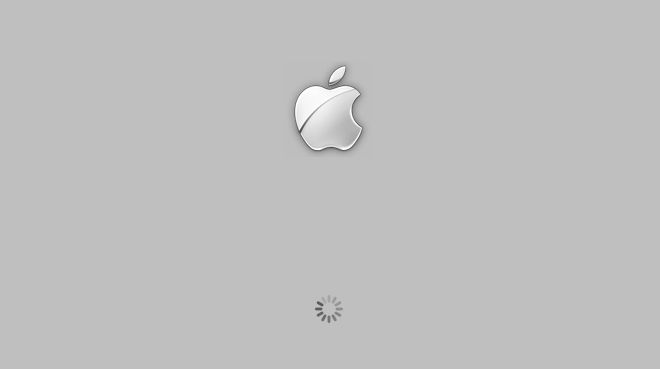


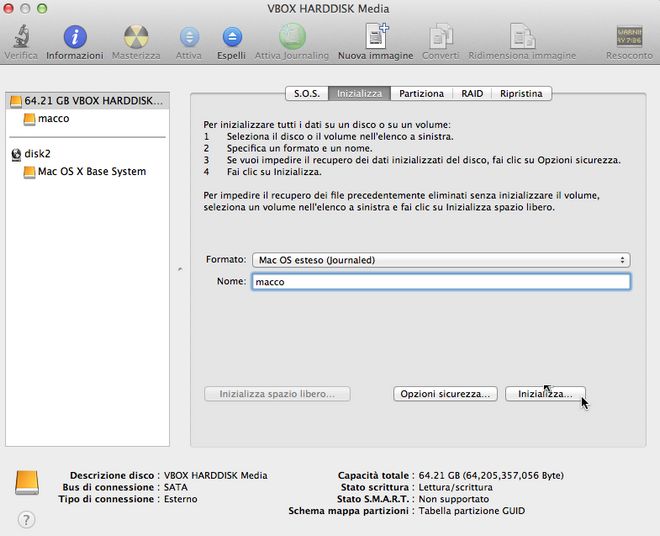
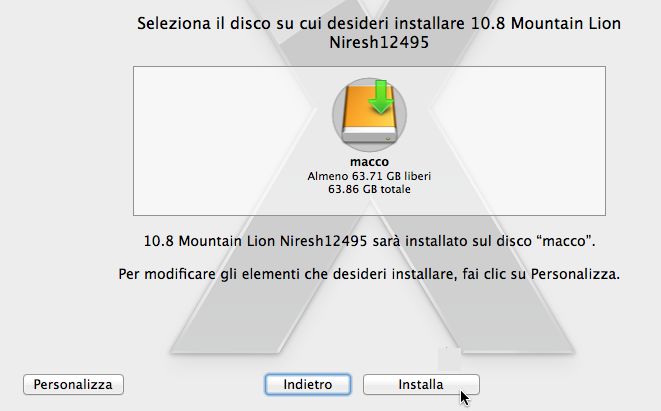
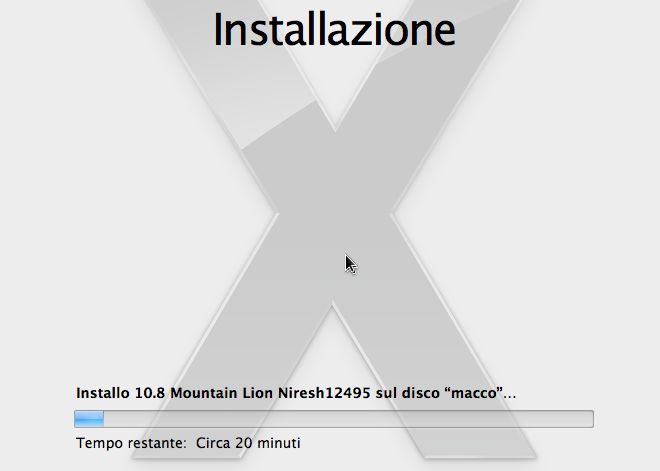
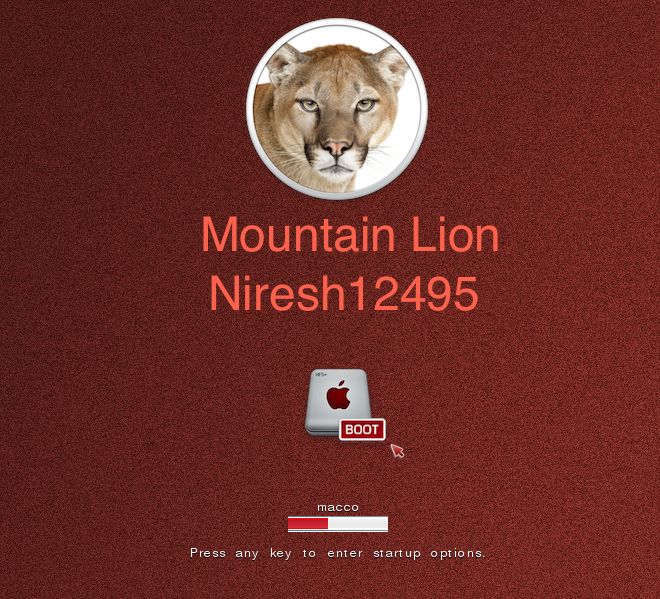


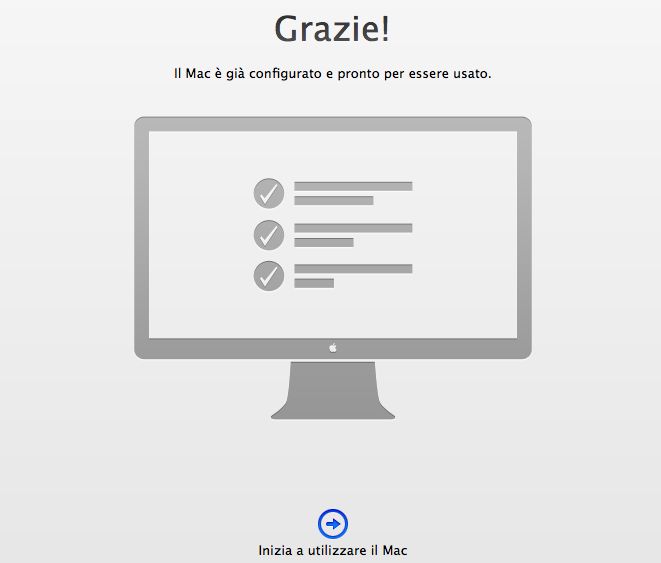
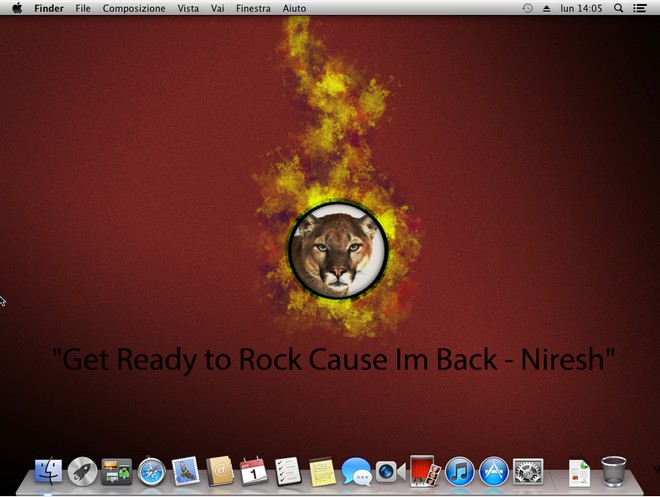


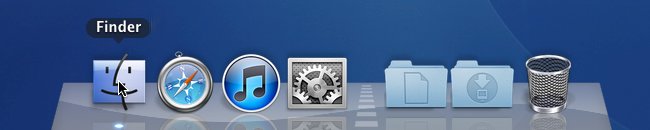

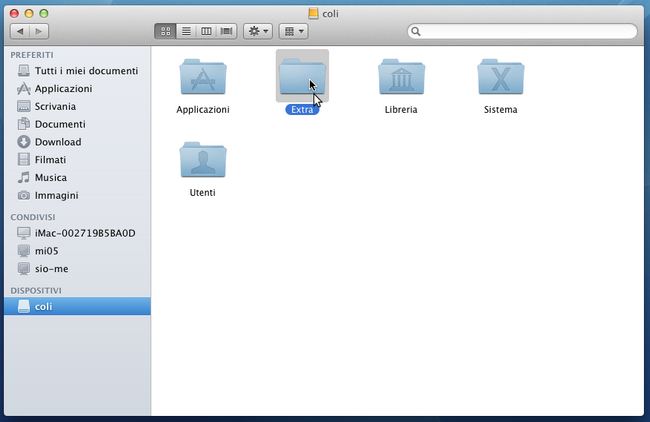

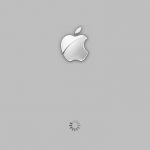



















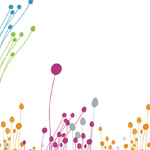
Commenti
Salve, innazitutto grazie per la spendida guida. Chi può aiutarmi a risolvere questo problema? in pratica dopo avere effettuato l’istallazione del SO su win7, alla creazione dell’account del Mac, mi salta la pagina, pertanto non riesco a loggarmi. quindi si ferma sulla pagina nome e password e non riesco ad andare avanti. ho provato a disistallare e reinstallare, ma niente. Consigli per favore.
Salve, innazitutto grazie per la spendida guida. Chi può aiutarmi a risolvere questo problema? in pratica dopo avere effettuato l’istallazione del SO su win7, alla creazione dell’account del Mac, mi salta la pagina, pertanto non riesco a loggarmi. quindi si ferma sulla pagina nome e password e non riesco ad andare avanti. ho provato a disistallare e reinstallare, ma niente. Consigli per favore.
Strano davvero… puoi inviarmi una schermata della pagina dove non riesci a procedere. Hai provato a formattare il disco o la partizione su cui installi OSX, prima di ripetere la procedura dall’inizio?
Strano davvero… puoi inviarmi una schermata della pagina dove non riesci a procedere. Hai provato a formattare il disco o la partizione su cui installi OSX, prima di ripetere la procedura dall’inizio?
Ciao , volevo chiedere a chiunque fosse in grado di rispondermi come faccio a sapere in precedenza se questo passaggio ” attiva la scheda relativa all’accelerazione ovvero VT-x/AMD-V” è fattibile su un modello piuttosto che su un altro , google non mi da una mano.
Il modello in questione :
Dell Inspiron 7520 Base
Ciao , volevo chiedere a chiunque fosse in grado di rispondermi come faccio a sapere in precedenza se questo passaggio ” attiva la scheda relativa all’accelerazione ovvero VT-x/AMD-V” è fattibile su un modello piuttosto che su un altro , google non mi da una mano.
Il modello in questione :
Dell Inspiron 7520 Base
Prova ad entrare nel bios del computer (dovrebbe essere il tasto F2). Nel bios provi a cercare l’opzione “VT-x/AMD-V” o “Virtualization” e la abiliti. Difficile dirti esattamente come perchè i bios dei computer non sono tutti uguali.
Prova ad entrare nel bios del computer (dovrebbe essere il tasto F2). Nel bios provi a cercare l’opzione “VT-x/AMD-V” o “Virtualization” e la abiliti. Difficile dirti esattamente come perchè i bios dei computer non sono tutti uguali.
@Sio
Non è tanto il problema di smanettare col bios , quanto riconoscere un pc che abbia questo tipo di funzione prima di comprarlo.
Per questo volevo sapere se c’è un paramentro nelle specifiche di vendita che ti permetta di riconoscere se questa funzione c’è oppure no.
@Sio
Non è tanto il problema di smanettare col bios , quanto riconoscere un pc che abbia questo tipo di funzione prima di comprarlo.
Per questo volevo sapere se c’è un paramentro nelle specifiche di vendita che ti permetta di riconoscere se questa funzione c’è oppure no.
@Sio
Se avete WINDOWS 8, anche se dal Bios la virtualizzazione dei processori risulta attiva, VirtualBox continua a non rilevare tale funzionalità
Lo si capisce perché da VirtualBox su IMPOSTAZIONI, SISTEMA, la tab ACCELERAZIONE risulta disabilitata.
Per risolvere il problema occorre andare su “Pannello di Controllo”, “Programmi e Funzionalità”, “Attivazione o disattivazione delle funzionalità di Windows” e rimuovere “Hyper-V”.
Vedrete che tutto funziona.
P.S. A meno che non abbiate processori Intel che non supportano la virtualizzazione dei processori, ma questa è un’altra storia.
@Sio
Se avete WINDOWS 8, anche se dal Bios la virtualizzazione dei processori risulta attiva, VirtualBox continua a non rilevare tale funzionalità
Lo si capisce perché da VirtualBox su IMPOSTAZIONI, SISTEMA, la tab ACCELERAZIONE risulta disabilitata.
Per risolvere il problema occorre andare su “Pannello di Controllo”, “Programmi e Funzionalità”, “Attivazione o disattivazione delle funzionalità di Windows” e rimuovere “Hyper-V”.
Vedrete che tutto funziona.
P.S. A meno che non abbiate processori Intel che non supportano la virtualizzazione dei processori, ma questa è un’altra storia.
Salve
complimenti per l ottima guida grazie ad essa sono riuscito ad installare perfettamente osx in vietualbox
funziona tutto solo due piccoli inconvenienti che non so se capitano solo a me…
uno la connessione ad internet qualche volta funziona a volte no… oppure dopo un po che l osx e in funzione improvvisamente la rete comincia a funzionare…
altro problema non riesco ad installare le guest additions… monta il dico ma poi non trovo nessun installer per istallarle… o ce un altro modo perche virtual box veda le cartelle condivise?
grazie
Salve
complimenti per l ottima guida grazie ad essa sono riuscito ad installare perfettamente osx in vietualbox
funziona tutto solo due piccoli inconvenienti che non so se capitano solo a me…
uno la connessione ad internet qualche volta funziona a volte no… oppure dopo un po che l osx e in funzione improvvisamente la rete comincia a funzionare…
altro problema non riesco ad installare le guest additions… monta il dico ma poi non trovo nessun installer per istallarle… o ce un altro modo perche virtual box veda le cartelle condivise?
grazie
Per quanto riguarda la rete sei hai problemi con la modalita “NAT” (quella proposta di default), ti consiglio di provare scegliendo nelle “Impostazioni > Rete” la modalità “Scheda con Bridge“.
Guest addition per OSX non sono ancora disponibili.
Per quanto riguarda la rete sei hai problemi con la modalita “NAT” (quella proposta di default), ti consiglio di provare scegliendo nelle “Impostazioni > Rete” la modalità “Scheda con Bridge“.
Guest addition per OSX non sono ancora disponibili.
Ciao
grazie Sio per le risposte e precisazioni
quindi visto che le guest addition per l osx non sono disponibili
vuol dire che non ce modo di poter vedere le cartelle di Ubuntu all interno di OS X?
Grazie
Ciao
grazie Sio per le risposte e precisazioni
quindi visto che le guest addition per l osx non sono disponibili
vuol dire che non ce modo di poter vedere le cartelle di Ubuntu all interno di OS X?
Grazie
Per cambiare la risoluzione del monitor oltre i 1024×768, l’unica soluzione funzionante che ho trovato è quella di modificare l’XML della VirtualMachine andando ad aggiungere a mano la stringa:
prima della chiusura del blocco .
Salvare ed eseguire la VM. L’operazione va fatta a VM chiusa e spenta.
La modifica all’interno della VM MAC (org.chameleon.Boot.plist) non è risultata necessaria.
Il valore (value=”4″) può essere modificato con i seguenti valori e le rispettive risoluzioni predefinite:
0 – 640×480
1 – 800×600
2 – 1024×768
3 – 1280×1024
4 – 1440×900
5 – 1920×1200
Altre risoluzioni non sono riuscito a farle funzionare, neanche impostando a mano i valori nelle stringhe:
.
Per cambiare la risoluzione del monitor oltre i 1024×768, l’unica soluzione funzionante che ho trovato è quella di modificare l’XML della VirtualMachine andando ad aggiungere a mano la stringa:
prima della chiusura del blocco .
Salvare ed eseguire la VM. L’operazione va fatta a VM chiusa e spenta.
La modifica all’interno della VM MAC (org.chameleon.Boot.plist) non è risultata necessaria.
Il valore (value=”4″) può essere modificato con i seguenti valori e le rispettive risoluzioni predefinite:
0 – 640×480
1 – 800×600
2 – 1024×768
3 – 1280×1024
4 – 1440×900
5 – 1920×1200
Altre risoluzioni non sono riuscito a farle funzionare, neanche impostando a mano i valori nelle stringhe:
.
dopo aver eseguito tutto quando vado ad avviare la virtual machine compaiono un paio di schermate poi a mela grigio scuro su fondo grigio chiaro ma senza alcuna rotellina che gira sotto . come posso fare ?
dopo aver eseguito tutto quando vado ad avviare la virtual machine compaiono un paio di schermate poi a mela grigio scuro su fondo grigio chiaro ma senza alcuna rotellina che gira sotto . come posso fare ?
Prova a spegnere e riavviare il computer. Poi riavvia il pc, virtualbox e la macchina virtuale. Se non dovesse funzionare puoi provare a rifare l’installazione nuovamente. Puoi anche provare a usare VMWare Player al posto di Virtualbox… questa è la guida: COME INSTALLARE MAC OSX LION 10.8 CON VMWARE in WINDOWS che ho fatto, oppure se hai un hard disk in più puoi provare ad installare direttamente sul tuo pc senza usare la virtualizzazione INSTALLARE MAC OSX MOUNTAIN LION 10.8 SUL MIO PC
Prova a spegnere e riavviare il computer. Poi riavvia il pc, virtualbox e la macchina virtuale. Se non dovesse funzionare puoi provare a rifare l’installazione nuovamente. Puoi anche provare a usare VMWare Player al posto di Virtualbox… questa è la guida: COME INSTALLARE MAC OSX LION 10.8 CON VMWARE in WINDOWS che ho fatto, oppure se hai un hard disk in più puoi provare ad installare direttamente sul tuo pc senza usare la virtualizzazione INSTALLARE MAC OSX MOUNTAIN LION 10.8 SUL MIO PC
grazie mille ci sono riuscito @Sio
grazie mille ci sono riuscito @Sio
Io sono riuscita a impostare la risoluzione 1360x768x32 (seguendo un’altra guida c’era scritto di impostare questa, se si ha uno schermo di 1366×768), funziona, solo che appena cambiata la risoluzione il sistema è risultato estremamente lento per quanto riguarda la parte grafica. (per es per aprire il launchpad ci mette un minuto buono)
Io sono riuscita a impostare la risoluzione 1360x768x32 (seguendo un’altra guida c’era scritto di impostare questa, se si ha uno schermo di 1366×768), funziona, solo che appena cambiata la risoluzione il sistema è risultato estremamente lento per quanto riguarda la parte grafica. (per es per aprire il launchpad ci mette un minuto buono)
Ci segnali quale guida hai seguito per la risoluzione video? Grazie grazie
Ci segnali quale guida hai seguito per la risoluzione video? Grazie grazie
Ciao, io ho questo problema. PC HP dc7700, 2,5GB di ram e sk video da 256MB: ho provato con VMware e l’installazione di OSX 10.8 si bloccava sempre. Allora ho provato con Virtual Box: sia con l’immagine OSX 10.8 che 10.7 l’installazione si blocca sempre quando indica 4 minuti al termine. La macchina virtuale non risponde e VirtualBox mi segnala sessione bloccata. Qualche idea? Grazie
Ciao, io ho questo problema. PC HP dc7700, 2,5GB di ram e sk video da 256MB: ho provato con VMware e l’installazione di OSX 10.8 si bloccava sempre. Allora ho provato con Virtual Box: sia con l’immagine OSX 10.8 che 10.7 l’installazione si blocca sempre quando indica 4 minuti al termine. La macchina virtuale non risponde e VirtualBox mi segnala sessione bloccata. Qualche idea? Grazie
Quanta Memoria Ram hai assegnato? E quanti processori?
Quanta Memoria Ram hai assegnato? E quanti processori?
help io nel pc ho una 1366×786 come faccio?
help io nel pc ho una 1366×786 come faccio?
vai su dispositivi e clicca su rimuovi disco da machina virtuale @matteo
vai su dispositivi e clicca su rimuovi disco da machina virtuale @matteo
Ho lo stesso problema di @Michele, mi resta bloccato su mela grigio scuro su sfondo grigio chiaro…Help!
Ho lo stesso problema di @Michele, mi resta bloccato su mela grigio scuro su sfondo grigio chiaro…Help!
ciao raga non riesco ad abilitare il mouse per partire con l’istallazione ….. help!!!!
grazie
ciao raga non riesco ad abilitare il mouse per partire con l’istallazione ….. help!!!!
grazie
Usi un portatile?
Prova a collegare un mouse usb. Oppure puoi spostarti nelle schermate di installazione con frecce, tasto invio e tasto tab.
Usi un portatile?
Prova a collegare un mouse usb. Oppure puoi spostarti nelle schermate di installazione con frecce, tasto invio e tasto tab.
salvo :
Per l’audio basta installare i VoodooHDA 2.8.2
Qualcuno può dirmi come installare l’audio? Ad esempio i VoodooHDA 2.8.2?
Grazie.
Mauro
salvo :
Per l’audio basta installare i VoodooHDA 2.8.2
Qualcuno può dirmi come installare l’audio? Ad esempio i VoodooHDA 2.8.2?
Grazie.
Mauro
Puoi prova e installare i driver in fase di installazione di OSX. Alla schermata dove si seleziona l’hard disk su cui installare puoi selezionare i driver audio con il tasto “Personalizza”. Oppure puoi fare riferimento a questo sito dove trovi parecchi driver audio e video per OSX: http://www.insanelymac.com/forum/files/category/2-kexts/
Puoi prova e installare i driver in fase di installazione di OSX. Alla schermata dove si seleziona l’hard disk su cui installare puoi selezionare i driver audio con il tasto “Personalizza”. Oppure puoi fare riferimento a questo sito dove trovi parecchi driver audio e video per OSX: http://www.insanelymac.com/forum/files/category/2-kexts/
Ciao, io ho provato a impostare tutto come indicato ma rimane la schermata della mela fissa, senza rotellina che gira. ho notato che nel file .iso molte delle cartelle sono oscurate e non è possibile estrarre con win-ram, inoltre masterizzando l’immagine su un disco queste cartelle non vengono incluse, possibile sia un problema di download?
Ciao, io ho provato a impostare tutto come indicato ma rimane la schermata della mela fissa, senza rotellina che gira. ho notato che nel file .iso molte delle cartelle sono oscurate e non è possibile estrarre con win-ram, inoltre masterizzando l’immagine su un disco queste cartelle non vengono incluse, possibile sia un problema di download?
Potrebbe essere un problema del file scaricato. Hai provato a masterizzarlo su dvd e usarlo con il lettore del computer?
Potrebbe essere un problema del file scaricato. Hai provato a masterizzarlo su dvd e usarlo con il lettore del computer?
Ciao, grazie per la guida. Finalmente hanno rilasciato un bios più aggiornato per la mia mobo e ho iniziato a provare….ho un problema, con la iso Niresh certe volte non termina l’installazione e altre volte invece una volta completata non riesce a riavviare, forzo il riavvio, rimuovo la iso e però non riesce a bootare la osx…qualche idea?
Ciao, grazie per la guida. Finalmente hanno rilasciato un bios più aggiornato per la mia mobo e ho iniziato a provare….ho un problema, con la iso Niresh certe volte non termina l’installazione e altre volte invece una volta completata non riesce a riavviare, forzo il riavvio, rimuovo la iso e però non riesce a bootare la osx…qualche idea?
Potresti provare con la versione iAtkos invece che Niresh. Io le ho usate entrambe senza problemi. Eventualmente puoi anche provare con vmware: INSTALLARE MAC OSX M.LION 10.8 con VMWARE in WINDOWS
Potresti provare con la versione iAtkos invece che Niresh. Io le ho usate entrambe senza problemi. Eventualmente puoi anche provare con vmware: INSTALLARE MAC OSX M.LION 10.8 con VMWARE in WINDOWS
Ciao!
Ho provato più volte a seguire alla lettera questa guida, ma purtroppo mi intoppo sempre allo stesso punto: una volta avviata la macchina virtuale, il messaggio di errore che mi appare in continuazione è: “FATAL: Colud not read from the boot medium! System halted.”
Come posso risolvere questo problema?
Grazie in anticipo per l’aiuto.
Claudio.
Ciao!
Ho provato più volte a seguire alla lettera questa guida, ma purtroppo mi intoppo sempre allo stesso punto: una volta avviata la macchina virtuale, il messaggio di errore che mi appare in continuazione è: “FATAL: Colud not read from the boot medium! System halted.”
Come posso risolvere questo problema?
Grazie in anticipo per l’aiuto.
Claudio.
Prima o dopo avere installato OSX?
Prima o dopo avere installato OSX?
Ciao, ottima guida, io sono riuscito ad installare su W7 ML 10.8 utilizzando il file Nireshi12495, da App. Store ho scaricato l’upgrade a Mavericks, l’ho scaricata, lancio l’installazione, ma alla fine dopo il riavviamento automatico mi compare la scritta: “you need to restart your computer…”, allora spengo la macchina vrtuale e la faccio ripartire, ma il sistema riparte dal Lion e non installa Mavericks, l’ho già rifatto diverse volte ma niente. Qualche suggerimento?
Questa è la mia macchina: MB-> Asus P8Z68-V PRO GEN3 – CPU-> Intel i7-2600 3.40GHZ – RAM-> 8GB – Scheda Video-> Intel Graphics Card HD2000 – OS-> W7 Pro. Alla macchina virtuale ho assegnato 30gb di HDD, 2GB di RAM e 2 Cores. Ho la necessità di installare XCODE, ma non lo installa perchè dice che occorre almeno la versione 10.8.4, e questa è la 10.8.2. Ho anche provato a scaricare la 10.8.5, la versione upgrade da App.Store si pianta in fase di installazione dopo che ho “montato” l’aggiornamento, la versione scaricata dal torrent, quella full non l’upgrade, ho provato ad installarla come nuova macchina, ma da lo stesso esito finale dell’agg. a Mavericks. Schermo nero e la citata frase. Attendo lumi. Grazie e saluti cordiali. Giorgio
Ciao, ottima guida, io sono riuscito ad installare su W7 ML 10.8 utilizzando il file Nireshi12495, da App. Store ho scaricato l’upgrade a Mavericks, l’ho scaricata, lancio l’installazione, ma alla fine dopo il riavviamento automatico mi compare la scritta: “you need to restart your computer…”, allora spengo la macchina vrtuale e la faccio ripartire, ma il sistema riparte dal Lion e non installa Mavericks, l’ho già rifatto diverse volte ma niente. Qualche suggerimento?
Questa è la mia macchina: MB-> Asus P8Z68-V PRO GEN3 – CPU-> Intel i7-2600 3.40GHZ – RAM-> 8GB – Scheda Video-> Intel Graphics Card HD2000 – OS-> W7 Pro. Alla macchina virtuale ho assegnato 30gb di HDD, 2GB di RAM e 2 Cores. Ho la necessità di installare XCODE, ma non lo installa perchè dice che occorre almeno la versione 10.8.4, e questa è la 10.8.2. Ho anche provato a scaricare la 10.8.5, la versione upgrade da App.Store si pianta in fase di installazione dopo che ho “montato” l’aggiornamento, la versione scaricata dal torrent, quella full non l’upgrade, ho provato ad installarla come nuova macchina, ma da lo stesso esito finale dell’agg. a Mavericks. Schermo nero e la citata frase. Attendo lumi. Grazie e saluti cordiali. Giorgio
Aggiornamento:
Sono riuscito a fare tutto quanto volevo, ho aggiornato Lion alla versione 10.8.5 Supplemental Update (build 12F45).
Quindi ho installato Xcode.
Per farlo ho rifatto tutto da capo, ho eliminato la precedente installazione: Niresh12495, e ho installato la versione iAtkos ML2, il file DMG si trova col Torrent. Poi ho cercato gli aggiornamenti in App.Store e ho aggiornato manualmente uno per uno: prima l’OS X alla versione 10.8.5, poi gli altri upgrade, per ultimo gli aggiornamenti di iTunes e altri. Alla fine dell’aggiornamento del’OS X, dopo il riavvio automatico, si presenta comunque la schermata nera con la solita frase: “you need to restart your computer…”, niente panico, si spegne la macchina virtuale e la si fa ripartire. Si controlla la versione del’OS X e la relativa build, se corrisponde ai dati su citati, è fatta.
Grazie per l’attenzione e saluti.
Aggiornamento:
Sono riuscito a fare tutto quanto volevo, ho aggiornato Lion alla versione 10.8.5 Supplemental Update (build 12F45).
Quindi ho installato Xcode.
Per farlo ho rifatto tutto da capo, ho eliminato la precedente installazione: Niresh12495, e ho installato la versione iAtkos ML2, il file DMG si trova col Torrent. Poi ho cercato gli aggiornamenti in App.Store e ho aggiornato manualmente uno per uno: prima l’OS X alla versione 10.8.5, poi gli altri upgrade, per ultimo gli aggiornamenti di iTunes e altri. Alla fine dell’aggiornamento del’OS X, dopo il riavvio automatico, si presenta comunque la schermata nera con la solita frase: “you need to restart your computer…”, niente panico, si spegne la macchina virtuale e la si fa ripartire. Si controlla la versione del’OS X e la relativa build, se corrisponde ai dati su citati, è fatta.
Grazie per l’attenzione e saluti.
Come si mette a schermo intero?
Come si mette a schermo intero?
Ho seguito tutti i passaggi, controllato e ricontrollato ma mi continua ad uscire questo https://imageshack.com/i/f6icp6j). Ho cercato su google come risolvere… niente!
Ho seguito tutti i passaggi, controllato e ricontrollato ma mi continua ad uscire questo https://imageshack.com/i/f6icp6j). Ho cercato su google come risolvere… niente!
Come faccio io che non posso abilitare l’accellerazione 3d ?
Come faccio io che non posso abilitare l’accellerazione 3d ?
OSX parte comunque. E’ un problema dovuto alla scheda video, probabilmente non è abbastanza potente per supportare l’accelerazione 3D.
OSX parte comunque. E’ un problema dovuto alla scheda video, probabilmente non è abbastanza potente per supportare l’accelerazione 3D.
Nelle impostazioni generali devi mettere “Mac OS X (64 bit)”
Nelle impostazioni generali devi mettere “Mac OS X (64 bit)”
Fantastica guida, ma ho un problema, quando avvio la macchina virtuale mi sbuca fuori un errorre e rimale la schermata grigia con la mela e nessuna rotellina che gira . L’errore è “si è verificato un errore critico durante il funzionamento della macchina virtuale e l’esecuzione della macchina è stata fermata … ”
Il mio computer nello specifico è un acer aspire V5-552, processore AMD Dual-Core A6-5357M, scheda video AMD Radeon HD 8450G 512mb, 4GB di ram, HD da 500GB, windows 8.1 64 bit. Spero che qualcuno possa aiutarmi, grazie, e ancora complimenti per l’ottimo sito.
Emanuele
Fantastica guida, ma ho un problema, quando avvio la macchina virtuale mi sbuca fuori un errorre e rimale la schermata grigia con la mela e nessuna rotellina che gira . L’errore è “si è verificato un errore critico durante il funzionamento della macchina virtuale e l’esecuzione della macchina è stata fermata … ”
Il mio computer nello specifico è un acer aspire V5-552, processore AMD Dual-Core A6-5357M, scheda video AMD Radeon HD 8450G 512mb, 4GB di ram, HD da 500GB, windows 8.1 64 bit. Spero che qualcuno possa aiutarmi, grazie, e ancora complimenti per l’ottimo sito.
Emanuele
Ciao a tutti !
io ho un problema con il riavvio.
Mi spiego meglio:
installo il sistema operativo, tutto è ok, una volta installato mi chiede se voglio fare l’ aggiornamento, ( per esempio di itunes ) io dico SI, lui scarica ed installa, alla fine si pianta li, mi pare abbia finito, io aspetto, aspetto, poi lo riavvio io manualmente facendo ” RESETTA “, si riavvia, ma ora di andare a leggere sul disco virtuale, dice:
NON E’ POSSIBILE FARE IL BOOT DA QUESTO DISCO !
che è successo ?
che posso fare ?
Ciao a tutti !
io ho un problema con il riavvio.
Mi spiego meglio:
installo il sistema operativo, tutto è ok, una volta installato mi chiede se voglio fare l’ aggiornamento, ( per esempio di itunes ) io dico SI, lui scarica ed installa, alla fine si pianta li, mi pare abbia finito, io aspetto, aspetto, poi lo riavvio io manualmente facendo ” RESETTA “, si riavvia, ma ora di andare a leggere sul disco virtuale, dice:
NON E’ POSSIBILE FARE IL BOOT DA QUESTO DISCO !
che è successo ?
che posso fare ?
Una volta avviata la macchina mi dà un errore parse error.
Faccio partire con la modalità -v, ma non va più avanti.
Come mai?
Una volta avviata la macchina mi dà un errore parse error.
Faccio partire con la modalità -v, ma non va più avanti.
Come mai?
ciao.. ho seguito questa ottima guida ma quando inizio l’installazione mi richiede di attivare VT-x/AMD-V, come da alcuni suggerimenti in questo forum da bios attivo Virtualization e ma la tab ACCELERAZIONE risulta disabilitata quindi dovrei disabilitare Hyper-V dalle funzionalità di windows come suggerito in un post ma esso si riferisce a windows 8 mentre io ho il 7 e non riesco a trovare Hyper-V… come devo fare? ringrazzio in anticipo!
ciao.. ho seguito questa ottima guida ma quando inizio l’installazione mi richiede di attivare VT-x/AMD-V, come da alcuni suggerimenti in questo forum da bios attivo Virtualization e ma la tab ACCELERAZIONE risulta disabilitata quindi dovrei disabilitare Hyper-V dalle funzionalità di windows come suggerito in un post ma esso si riferisce a windows 8 mentre io ho il 7 e non riesco a trovare Hyper-V… come devo fare? ringrazzio in anticipo!
Ciao,
ho provato a seguire la guida ma quando avvio la macchina virtuale e faccio il boot dall’iso, la mela mi compare ma la rotellina che indica il caricamento non si vede da nessuna parte e l’installazione non parte.
Uso virtual box 4.3.8 su windows 8.1 (non ho installato il modulo hyper-v di win 8.1, ho letto che da parecchi problemi).
Ho creato una macchina virtuale con le impostazioni consigliate qui (Mac Osx-Mac Osx 64bit, ho provato anche Mac OSx-Mac Osx 10.8) ma nulla.
Ho una scheda madre gigabyte ga-h87-hd3, proc i5 4570 e 16gb di ram.
Alla macchina virtuale avevo dato 2 cpu, 128mb di memoria video.
Ciao e grazie!
Ciao,
ho provato a seguire la guida ma quando avvio la macchina virtuale e faccio il boot dall’iso, la mela mi compare ma la rotellina che indica il caricamento non si vede da nessuna parte e l’installazione non parte.
Uso virtual box 4.3.8 su windows 8.1 (non ho installato il modulo hyper-v di win 8.1, ho letto che da parecchi problemi).
Ho creato una macchina virtuale con le impostazioni consigliate qui (Mac Osx-Mac Osx 64bit, ho provato anche Mac OSx-Mac Osx 10.8) ma nulla.
Ho una scheda madre gigabyte ga-h87-hd3, proc i5 4570 e 16gb di ram.
Alla macchina virtuale avevo dato 2 cpu, 128mb di memoria video.
Ciao e grazie!
Ottimo sito, posso dalle altre persone esptere condividono la stessa suggestione interessi. Aspetto generale del tuo sito e8 grande, per non parlare del contenuto. Io credo, che avete gie0 avuto un gruppo considerevole di lettori!
Ottimo sito, posso dalle altre persone esptere condividono la stessa suggestione interessi. Aspetto generale del tuo sito e8 grande, per non parlare del contenuto. Io credo, che avete gie0 avuto un gruppo considerevole di lettori!
@Giorgio Sammito
Ciao, puoi dirmi se hai avuto problemi mentre installavi xcode?Non riesco a installarlo
@Giorgio Sammito
Ciao, puoi dirmi se hai avuto problemi mentre installavi xcode?Non riesco a installarlo
Quando ho fatto la guida ho installato xcode senza problemi.
Che versione di xcode cerchi di installare?
Quando ho fatto la guida ho installato xcode senza problemi.
Che versione di xcode cerchi di installare?
ciao a tutti! Ho un samsung rf 711 seguo passo passo la guida ma arrivato a fine installazione quando prova a riavviare il tutto mi dice che devo necessariamente spegnere il pc tenendo premuto il tasto fisico per spegnerlo, non lo faccio perchè basta spegnere la macchina virtuale, comunque quando chiudo la macchina e provo ad avviarla non parte la schermata rossa ma parte di nuovo l’installazione, è come se non si installasse mai, qualcuno sa come risolvere? Grazie mille
ciao a tutti! Ho un samsung rf 711 seguo passo passo la guida ma arrivato a fine installazione quando prova a riavviare il tutto mi dice che devo necessariamente spegnere il pc tenendo premuto il tasto fisico per spegnerlo, non lo faccio perchè basta spegnere la macchina virtuale, comunque quando chiudo la macchina e provo ad avviarla non parte la schermata rossa ma parte di nuovo l’installazione, è come se non si installasse mai, qualcuno sa come risolvere? Grazie mille
Verifica di avere rimosso il dvd (o il file l’immagine) di installazione di OSX. Oppure cambia l’ordine di boot della macchina virtuale (Impostazioni > Sistema).
Verifica di avere rimosso il dvd (o il file l’immagine) di installazione di OSX. Oppure cambia l’ordine di boot della macchina virtuale (Impostazioni > Sistema).
Sio :
Verifica di avere rimosso il dvd (o il file l’immagine) di installazione di OSX. Oppure cambia l’ordine di boot della macchina virtuale (Impostazioni > Sistema).
Grande ! Grazie mille per l’aiuto ce l’ho fatta grazie a te!
Sio :
Verifica di avere rimosso il dvd (o il file l’immagine) di installazione di OSX. Oppure cambia l’ordine di boot della macchina virtuale (Impostazioni > Sistema).
Grande ! Grazie mille per l’aiuto ce l’ho fatta grazie a te!
@Sio
Grande ! Grazie mille per l’aiuto ce l’ho fatta grazie a te!
@Sio
Grande ! Grazie mille per l’aiuto ce l’ho fatta grazie a te!
Grande ! Grazie mille per l’aiuto ce l’ho fatta grazie a te!
Grande ! Grazie mille per l’aiuto ce l’ho fatta grazie a te!