INSTALLARE MAC OSX LION 10.7 SU PC?
Probabilmente non tutti riusciranno a portare a buon fine questa procedura, non perchè ci voglia un genio per installare Mac OSX su PC, ma principalmente per problemi di compatibilità con il vostro hardware. La seguente installazione, a solo scopo dimostrativo e di test, è stata fatta su un notebook Hp con processore intel (core 2) e scheda video nvidia dedicata. Se vuoi “provare” un Mac gratis, questa guida fa per te.
Potrebbero interessanti anche le guide:
INSTALLARE MAC OSX MOUNTAIN LION 10.8 SUL MIO PC?
COME INSTALLARE MAC OSX LION 10.7 SU VIRTUALBOX
OPERAZIONI PRELIMINARI
1) Potete verificare la compatibilità del vostro hardware le varie versioni di OSX per Pc grazie a queste liste di compatibilità HCL OSX e PC. Se non trovate il vostro hardware nella lista non disperate, può darsi che riusciate comunque ad installare l’OSX sul vostro computer. Altro sito molto interessante da visitare per l’installazione di OSX su PC è questo: OSX86 install
2) Procurarsi il DVD di installazione di MAC OSX modificato per l’installazione su normale pc. Ad oggi vi consiglio di cercare la versione “OSX 10.7 iAtkos L1″ usata in questo test. Potete trovare l’immagine cercando in google iAtkos torrent, ma esistono altre versioni (anche più aggiornate) come iAtkos e iDeneb (kaliway torrent – iDeneb torrent).
3) Masterizzare su DVD l’immagine scaricata (il file .iso) – Se il file che scaricate non è .iso, ma .dmg o .img, dovrete convertirlo usando appositi software convertire dmg in iso (o righa di comando) .
ATTENZIONE -INSTALLANDO MAC OSX SUL VOSTRO PC, I DATI PRESENTI SUL DISCO FISSO O SULLA PARTIZIONE CHE UTILIZZERETE ANDRANNO PERSI.
INSTALLAZIONE MAC OSX SU PC
Inserire il DVD masterizzato con la versione di Kaliway, iDened, iAtkos (o altre) nel lettore del computer su cui vogliamo installare MAC OSX e avviare da Cd (Boot da CD).
Le schermate iniziali possono variare da versione a versione, la procedura di installazione di OSX è uguale per tutte. Se utilizzate iAtkos L1 vi troverete davanti la schermata seguente.
Selezionare la lingua desiderata e proseguire cliccando il tasto “Freccia” in basso.
Tasto “Continua”
Se compare il messaggio con il punto esclamativo su sfondo rosso “Non puoi installare Mac OSX ecc. ecc.”, oppure non visualizzi alcun hard disk, dal menù principale selezionare Utility e nel menù che appare Utility Disco (immagine 04). Se l’hard disk è già formattato in HFS+ questo passaggio, non serve e potete andare direttamente all’immagine 08.
Nell’immagine 05 seleziono l’hard disk su cui voglio fare l’installazione di OSX (in alto a sinistra) e poi mi sposto nella scheda Inizializza.
Dal menù a tendina “Formato volume” Seleziono “Mac OS Esteso”
Premo il tasto “Inizzializza” in basso a destra e poi ancora tasto “Inizializza” che compare al centro del video (in alto). L’inizializzazione del disco è un operazione piuttosto veloce, potete comunque vedere il progresso in basso a destra. In questa fase potete anche dare un nome al vostro hard disk. Una volta finito chiudo la finestra con il tasto rosso (pallino) in alto a sinistra.
Rieccoci alla schermata di selezione dell’hard disk. Adesso non c’è più il “!” rosso, ma se tutto è andato a buon fine vedrete l’icona del vostro hard disk e se lo selezionate con il mouse appare una freccia verde (immagine 08). Selezionato il disco da utilizzare (in questo caso ne abbiamo solo uno) premo “Continua”.
Prima di avviare l’installazione vera e propria, bisognerà scegliere alcune opzioni con il tasto “Personalizza”. Principalmente si tratta di driver e software per permettere a OSX di funzionare correttamente sul nostro pc. Come driver audio io utilizzo VoodooHDA. Se non avete tastiera e mouse usb, dovrete abilitare PS/2. Per quanto riguarda la scheda video e di rete trovate le principali marche e modelli. Se non dovessero esserci i driver che vi servono non vi rimane altro che il metodo empirico, e quindi procedere per tentativi. Se cercate in internet i driver non disponibili, li troverete più facilmete con la parola “Kext” e non come “driver”.
Selezionati i driver da installare, Tasto “Ok” e poi tasto “Installa” in basso a destra.
A questo punto partirà automaticamente l’installazione del sistema operativo.
Una volta finito, vi troverete alla schermata “Installazione riuscita”. Potete riavviare il computer con il tasto “Riavvia” oppure il computer si riavvierà automaticamente dopo qualche secondo dalla fine dell’installazione.
Al primo ravvio, dopo l’installazione, troverete alcune schermate di configurazione di OSX Lion, per la scelta del paese, del tipo di tastiera, ecc. Potete saltare con il tasto “Continua”, sia l’inserimento dell Apple id, che la registrazione. Come ultima schermata (immagine 11), dovrete creare il vostro utente per accedere a OSX Lion 10.7 ed assegnare la relativa password di accesso.
Rimane solo la scelta del fuso orario (dovrebbe essere già impostata quella giusta), e il vostro Mac è pronto all’uso “Inizia a utilizzare Lion”.
Inserite la vostra password e tasto “Invio”.
Al primo accesso “probabilmemte” vi verra chiesto di impostare la tastiera. Cliccate “Continua” e poi premete il tasto a destra di “Shift”, come richiesto dall’immagine. Nella schermata successiva scegliere ISO.
Per ora NON vi sconsiglio di effettuare aggiornamenti. Poi vedremo…
Ecco a voi il vostro nuovo Mac OSX 10.7 ![]()
Bene adesso avete provato Mac OSX su PC… non avete più scuse… correte a comprevi un MAC!

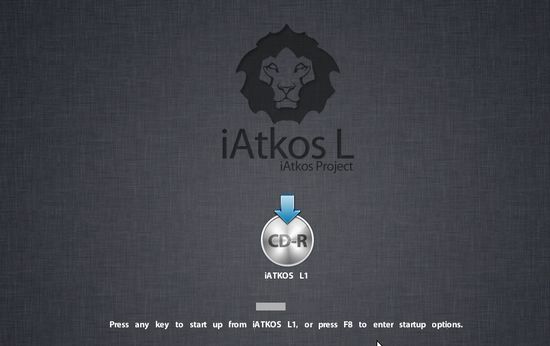
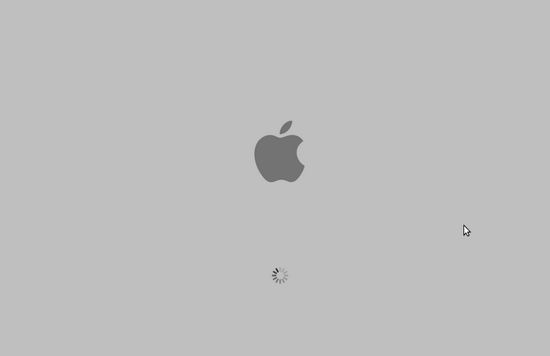

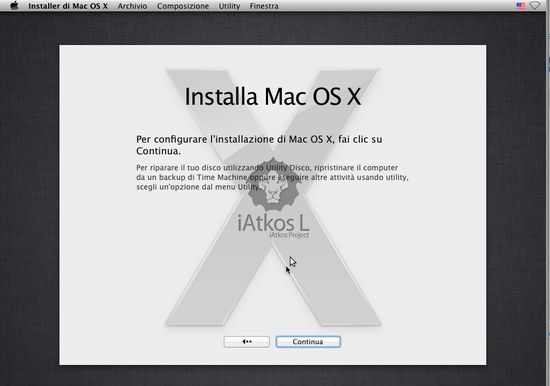
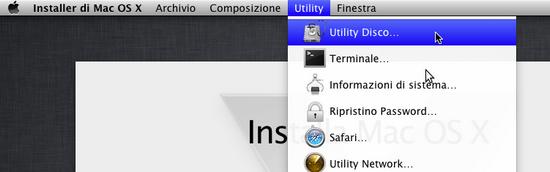




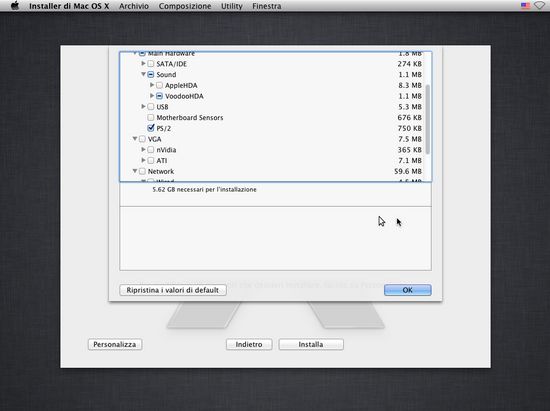

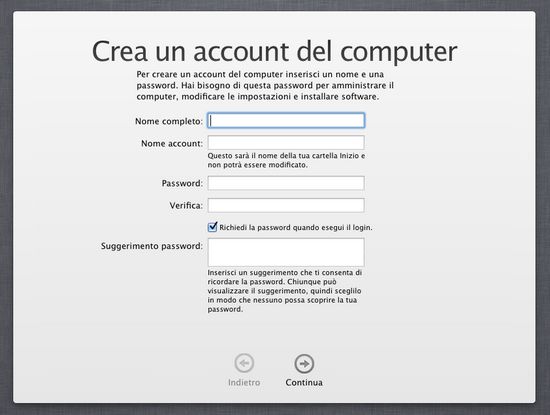
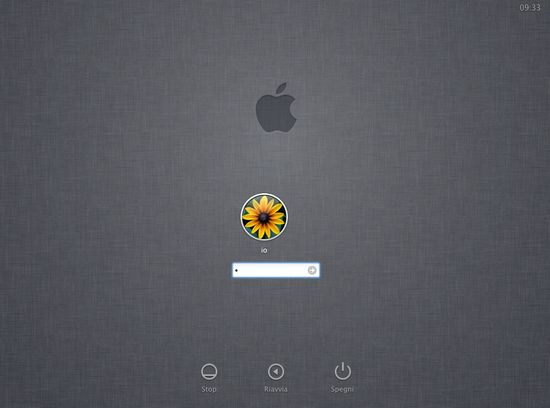
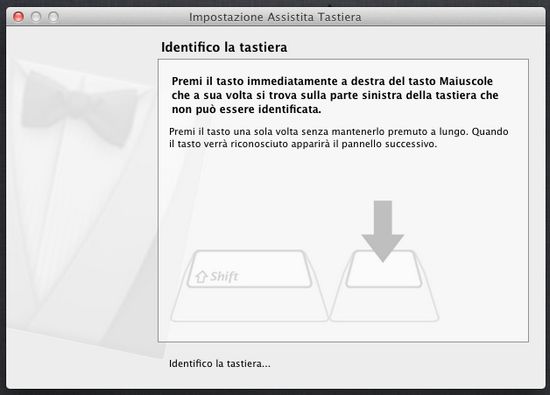

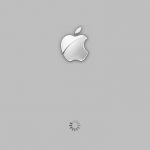

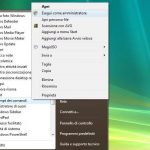
Lascia un commento