INSTALLAZIONE VIRTUALBOX SU WINDOWS 7, VISTA E XP
–Virtualbox è un software che permette di installare diversi sistemi operativi sullo stesso computer, senza modificare il –computer e senza dover formattare o partizionare l’hard disk. Virtualbox è multi piattaforma e quindi esiste anche per Linux, Mac e altri sistemi operativi meno diffusi. Oltre all’installazione in questo tutorial vedremo anche come creare e configurare una macchina virtuale (computer virtuale), sulla quale installare un qualsiasi sistema operativo (in questo caso Ubuntu).
1) INSTALLARE VIRTUALBOX SU WINDOWS 7, VISTA E XP
Scaricare il file di installazione a questo indirizzo: Download “Virtualbox”
Lanciare il setup facendo doppio click sul file scaricato.
Alla conclusione dell’installazione trovate il collegamento in Start > Tutti i programmi > OracleVirtualbox > Virtualbox.
2) CREARE UNA MACCHINA VIRTUALE
Per creare una macchina virtuale cliccare il tasto “Nuova” (in alto a sinistra) e seguire la procedura guidata. Tasto “Avanti” ed inserire il nome della macchina virtuale, che in questo caso la chiameremo “Ubu10″, visto che in seguito installeremo Ubuntu 10.10. Selezionare il “Sistema Operativo” ( Linux) che vogliamo installare e poi la “Versione”. Se scelgo, quindi Linux mi apparirà la lista con le distribuzioni (versioni) Linux disponibili (predefinito è già Ubuntu), se scelgo Microsoft mi apparirà la lista dei sistemi operativi Windows.
Tasto “Avanti” e appare la schermata dove decido quanta memoria RAM dedicare alla macchina virtuale che sto creando. La quantità di memoria da assegnare dipende da quanta memoria è installata sul computer, potete dedicare fino al 50% della memoria. Per esempio se sul computer ho 2 Gb ne dedicherò 1 Gb, ma con più sistemi operativi sullo stesso pc vi conviene averne almeno 4.
Tasto “Avanti” e seleziono l’opzione “Crea un nuovo disco”, tasto “Avanti” e ancora “Avanti”. Scelgo l’opzione “Archiviazione a espansione dinamica” e tasto “Avanti”. Nella schermata che segue potete scegliere la dimensione del hard disk virtuale che creeremo per l’installazione di Ubuntu 9.10. Anche questa dimensione dipende da quanto spazio libero avete sul vostro disco fisso, vi consiglio almeno 20 Gb per Linux (Ubuntu) e Microsoft fino a Xp. Per Vista, Windows 7 e OSX almeno 60 Gb. Tasto “Avanti” dove trovo il riassunto delle scelte effettuate e poi tasto “Fine” e ancora “Fine”.
La macchina virtuale creata apparirà sulla sinistra.
3) CONFIGURARE UNA MACCHINA VIRTUALE
Seleziono la macchina creata a clicco il tasto “Impostazioni”. Nel pannello che si visualizza posso configurare le seguenti opzioni:
- Generale – Nome macchina e tipologia sistema operativo (già configurati in fase di creazione)
- Sistema – Memoria ram, ordine di avvio (CD/DVD, disco fisso, ecc.) togliere l’opzione Floppy se non ne utilizziamo.
- Schermo – Quantità di memoria della scheda video dedicata. Dedicarne max fino al 50%. Se ho una scheda video con 512 Mb ne posso dedicare fino a 256. Abilitare “Accelerazione 3D” se avete una buona scheda video.
- Archiviazione – Riguarda i settaggi e la posizione del Hard disk virtuale e del lettore Cd/Dvd. “Monta lettore…” e “Abilita modalità diretta”. Serve per poter utilizzare il lettore CD/DVD del computer anche nella macchina virtuale. Si può anche utilizzare un file immagine .iso di un sistema operativo, scegliendo l’opzione “File immagine ISO” e con il tasto “Sfoglia” (la cartellina gialla) selezionare il file desiderato.
- Audio – Solitamente già ok
- Rete – Solitamente già ok
- Porte seriali – ?
- USB – Per aggiungere o rimuovere dispositivi collegati tramite porta usb.
- Cartelle condivise – Comodo per condividere cartelle tra il vostro sistema operativo e quello installato sulla macchina virtuale.
Di seguito un immagine relativa alla schermata di configurazione della macchina (computer) virtuale.
4) INSTALLARE IL SISTEMA OPERATIVO SULLA MACCHINA VIRTUALE
Inserire il cd/dvd di installazione del sistema operativo o montare l’immagine iso. Selezionare la macchina virtuale creata e premere il tasto “Avvia”. Si avvierà automaticamente l’installazione del sistema operativo che, per Ubuntu, puoi vedere qui: Installazione di Ubuntu 10.10 – Installazione di Ubuntu 10.04 – Installazione di Ubuntu 9.10.
Potrebbe interessarti anche
installare virtualbox windows,macchina virtuale su windows,ubuntu insieme a windows,virtualbox su windows,virtualizzare su windows,windows virtualbox

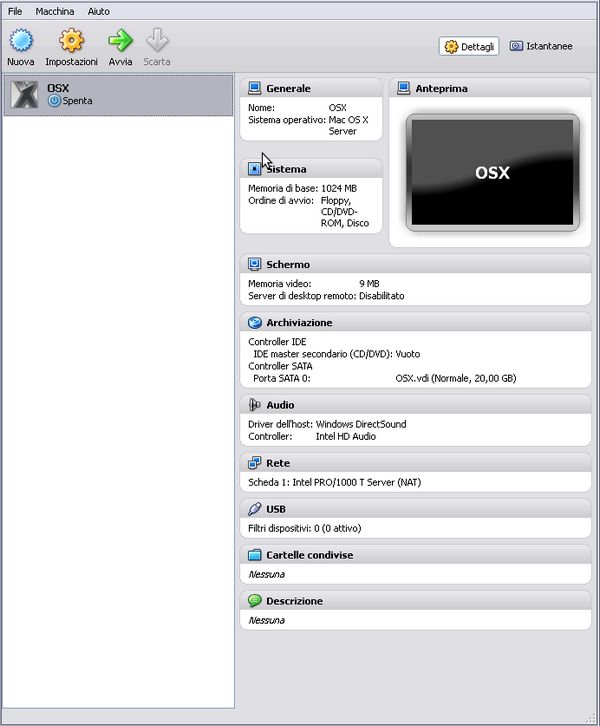
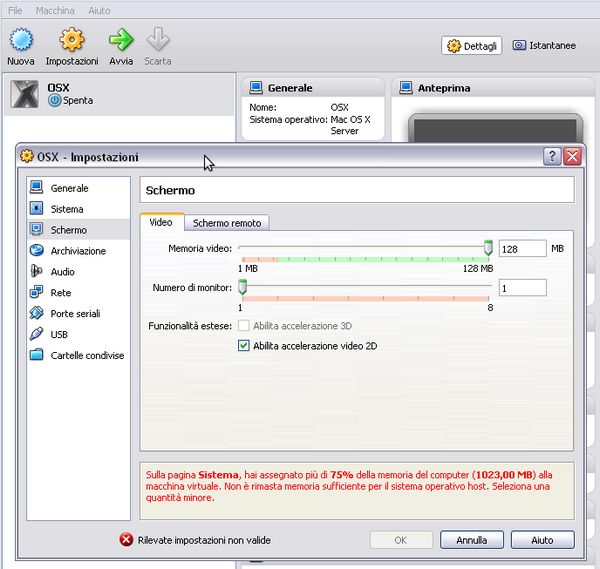






Commenti
HO INSTALLATO VIRTUALBOX VirtualBox-4.1.4-74291-Win SU WINDOWS 7, MA NON SUPPORTA mac_os_x_10_7_11a390.dmg.
SAPRESTE INDICARMI QUALE VERSIONE DI VIRTUALBOX USARE?
GRAZIE TANTE ENNIO
HO INSTALLATO VIRTUALBOX VirtualBox-4.1.4-74291-Win SU WINDOWS 7, MA NON SUPPORTA mac_os_x_10_7_11a390.dmg.
SAPRESTE INDICARMI QUALE VERSIONE DI VIRTUALBOX USARE?
GRAZIE TANTE ENNIO
Io ho utilizzato Virtualbox 4.0.12. Hai provato a convertire il file .dmg in .iso e masterizzarlo su un DVD? La guida spiega come fare.
Proverò anche con la versione 4.1.4.
Io ho utilizzato Virtualbox 4.0.12. Hai provato a convertire il file .dmg in .iso e masterizzarlo su un DVD? La guida spiega come fare.
Proverò anche con la versione 4.1.4.
Buongiorno, ho installato la virtual machine in WIN7 con Ubuntu. Tutto funziona bene, ma non riesco a connettermi alla rete internet.
Sapreste aiutarmi?
Grazie molte!
Buongiorno, ho installato la virtual machine in WIN7 con Ubuntu. Tutto funziona bene, ma non riesco a connettermi alla rete internet.
Sapreste aiutarmi?
Grazie molte!
Selezioni la macchina virtuale nella prima schermata di Virtualbox (senza avviarla). Sulla parte destra trovi le configurazioni della macchina, tra le quali anche la rete. Clicca su “Rete” e poi nel menù a tendina di fianco alla voce “Connessa a:” scegli “Scheda con bridge” al posto di NAT, che il valore di default.
Selezioni la macchina virtuale nella prima schermata di Virtualbox (senza avviarla). Sulla parte destra trovi le configurazioni della macchina, tra le quali anche la rete. Clicca su “Rete” e poi nel menù a tendina di fianco alla voce “Connessa a:” scegli “Scheda con bridge” al posto di NAT, che il valore di default.
@admin
Grazie infinite!!!
Ora funziona perfettamente!!
ancora grazie
Leonardo
@admin
Grazie infinite!!!
Ora funziona perfettamente!!
ancora grazie
Leonardo
Io continuo a riscontrare qst errore… O.s. in uso: Windows 7 Home Premium
Creazione dell’oggetto COM VirtualBox non riuscita.
L’applicazione sarà chiusa immediatamente.
RC Chiamante: TYPE_E_CANTLOADLIBRARY (0x80029C4A)
Io continuo a riscontrare qst errore… O.s. in uso: Windows 7 Home Premium
Creazione dell’oggetto COM VirtualBox non riuscita.
L’applicazione sarà chiusa immediatamente.
RC Chiamante: TYPE_E_CANTLOADLIBRARY (0x80029C4A)
salve o ritrovato anche io questo errore mi sapreste aiutare (
RC Chiamante:
TYPE_E_CANTLOADLIBRARY (0x80029C4A) grazie
salve o ritrovato anche io questo errore mi sapreste aiutare (
RC Chiamante:
TYPE_E_CANTLOADLIBRARY (0x80029C4A) grazie
Salve.
Invece di un file virtuale, posso dedicare una partizione o un intero hd ?
Grasie.
Salve.
Invece di un file virtuale, posso dedicare una partizione o un intero hd ?
Grasie.
Quando crei la macchina virtuale viene comunque creato il file che conterrà l’hard disk. Puoi salvare il file in una partizione o disco libero, assegnando la dimensione massima possibile (o poco meno).
Quando crei la macchina virtuale viene comunque creato il file che conterrà l’hard disk. Puoi salvare il file in una partizione o disco libero, assegnando la dimensione massima possibile (o poco meno).
Ho riscontrato questo problema, potete aiutarmi? Grazie mille!!
Creazione dell’oggetto COM VirtualBox non riuscita.
L’applicazione sarà chiusa immediatamente.
RC Chiamante: ERROR_FILE_NOT_FOUND 0×80070002 (0×80070002)
Ho riscontrato questo problema, potete aiutarmi? Grazie mille!!
Creazione dell’oggetto COM VirtualBox non riuscita.
L’applicazione sarà chiusa immediatamente.
RC Chiamante: ERROR_FILE_NOT_FOUND 0×80070002 (0×80070002)
Che sistema operativo utilizzi?
Che sistema operativo utilizzi?
Salve! Mi chiamo Nello e sono un Maestro di Scuola Primaria.
Non sono un informatico, quindi perdonate tutti i miei “orrori”.
Ecco il motivo della disperata richiesta d’aiuto.
Sono riuscito a “recuperare” dei microscopi digitali della INTEL (n° 14),in vendita un po’ di tempo fa, nuovi di zecca e funzionanti.
Il mio desiderio è far funzionare ogni microscopio su ciascun PC presente nel mio Laboratorio Informatico con macchine PC Desk, Intel Core i5 CPU M480 2,67 GHz, 4 GB RAM, SO 64 bit, Win 7 Home premium.
Il microscopio ha un cd per l’installazione e richiede Win 98.
Posso usare VirtualBox per poter veder funzionare i microscopi durante le lezioni di Scienze?
Cosa devo fare?
Anticipatamente saluto e ringrazio, M° Nello.
Salve! Mi chiamo Nello e sono un Maestro di Scuola Primaria.
Non sono un informatico, quindi perdonate tutti i miei “orrori”.
Ecco il motivo della disperata richiesta d’aiuto.
Sono riuscito a “recuperare” dei microscopi digitali della INTEL (n° 14),in vendita un po’ di tempo fa, nuovi di zecca e funzionanti.
Il mio desiderio è far funzionare ogni microscopio su ciascun PC presente nel mio Laboratorio Informatico con macchine PC Desk, Intel Core i5 CPU M480 2,67 GHz, 4 GB RAM, SO 64 bit, Win 7 Home premium.
Il microscopio ha un cd per l’installazione e richiede Win 98.
Posso usare VirtualBox per poter veder funzionare i microscopi durante le lezioni di Scienze?
Cosa devo fare?
Anticipatamente saluto e ringrazio, M° Nello.
Salve Prof. Nello, io sono solo di passaggio su questo sito, e vedendo la sua richiesta, anche per curiosità ho voluto effettuare un po di ricerche per aiutarla (anche perchè sarebbe il mio lavoro, aiutare chi è in difficoltà in questo campo dato che sono all’università di venezia nel dip di informatica, sarebbe anche il minimo).
La prego di visitare questo link, le può essere sicuramente di aiuto.
http://www.canalescuola.it/index.php?option=com_content&view=article&id=479&Itemid=65
Salve Prof. Nello, io sono solo di passaggio su questo sito, e vedendo la sua richiesta, anche per curiosità ho voluto effettuare un po di ricerche per aiutarla (anche perchè sarebbe il mio lavoro, aiutare chi è in difficoltà in questo campo dato che sono all’università di venezia nel dip di informatica, sarebbe anche il minimo).
La prego di visitare questo link, le può essere sicuramente di aiuto.
http://www.canalescuola.it/index.php?option=com_content&view=article&id=479&Itemid=65
ho installato VB su seven, ho definite una VM con un disco su cui sopra c’è XP e che è stato creato da VMWARE, lo vede al volo, prova a partire, ma si ferma su una videata near. non si muove più niente e non ci sono risposte di nessun genere.
avete una qualche idea???
ho installato VB su seven, ho definite una VM con un disco su cui sopra c’è XP e che è stato creato da VMWARE, lo vede al volo, prova a partire, ma si ferma su una videata near. non si muove più niente e non ci sono risposte di nessun genere.
avete una qualche idea???