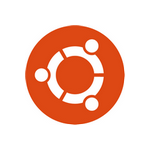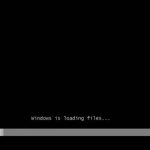INSTALLARE UBUNTU INSIEME A WINDOWS

![]() Premessa
Premessa
LE SEGUENTI OPERAZIONI POTREBBERO CANCELLARE COMPLETAMENTE TUTTI I DATI PRESENTI SUL COMPUTER
Le possibilità per far coesistere Ubuntu e Windows sullo stesso computer sono davvero tante. Se installate i due sistemi operativi su dischi o partizioni differenti (punti 1 e 2), vi consiglio di installare prima Windows e successivamente Ubuntu.
INSTALLAZIONE DI WINDOWS INSIEME AD UBUNTU
1) Installare Windows e Ubuntu sullo stesso computer con un solo hard disk
2) Installare Windows e Ubuntu sullo stesso computer con due o più hard disk – Consigliata
3) Installare Windows “dentro” Ubuntu con Virtualbox o VMware
4) Installare Ubuntu “dentro” Windows con VMware o Virtualbox
5) Installare Ubuntu “dentro” Windows con l’aiuto di Windows Installer
6) Provare Ubuntu senza modificare il computer con installato Windows
– 1) Installare Windows e Ubuntu sullo stesso computer con un solo hard disk
1.a – Se l’hard disk “non” è già suddiviso in più parti (partizioni) dovrà essere necessariamente “partizionato”. Questa operazione può essere fatta durante l’installazione di Windows, tramite Windows già installato (solo per Vista e 7) oppure con appositi software.
1.b – Installare Windows sulla prima partizione (Installare Windows 7). Se Windows è già presente sul computer proseguite al punto successivo.
1.c – Installare Ubuntu sulla seconda partizione (Installare Ubuntu 9.10 o Installare Ubuntu 10.04).
1.d – Come sistema predefinito partirà Ubuntu, ma potete scegliere l’ avvio di Windows tramite “Grub” (boot loader) un software che gestisce l’avvio dei due o più sistemi operativi presenti sullo stesso computer. Grub viene installato automaticamente con l’installazione di Ubuntu.
– 2) Installare Windows e Ubuntu sullo stesso computer con due o più hard disk
2.a – Installare Windows su un hard disk (Installare Windows 7) . Se Windows è già presente sul computer proseguite con il punto 2.b
2.b – Installare Ubuntu su un hard disk differente dall’installazione di Windows (Installare Ubuntu 9.10 o Installare Ubuntu 10.04). Possiamo utilizzare anche un disco o dispositivo esterno per l’installazione di Ubuntu., in questo caso però le prestazioni (per dischi collegati tramite cavo usb) saranno ridotte rispetto a quelle di un disco interno.
2.c – Come sistema predefinito partirà Ubuntu, ma potete scegliere l’ avvio di Windows tramite “Grub” (boot loader) un software che gestisce l’avvio dei due o più sistemi operativi presenti sullo stesso computer. Grub viene installato automaticamente con l’installazione di Ubuntu.
– 3) Installare Windows “dentro” Ubuntu con Virtualbox o VMware
3.a – Installare Ubuntu sul computer (Installare Ubuntu 9.10). Se Ubuntu è già presente sul computer proseguite con il punto 3.b
3.b – Installare Virtualbox su Ubuntu. Download “Virtualbox” – INSTALLARE E CONFIGURAZIONE VIRTUALBOX
3.c – Creare una macchina virtuale con Virtualbox per poter installare Windows
3.d – Installare Windows con Virtualbox nella macchina virtuale creata (computer virtuale)
– 4) Installare Ubuntu “dentro” Windows con VMware o Virtualbox
4.a – Installare Windows sul computer. Se Windows è già presente sul computer proseguite con il punto 4.b
4.b – Installare Virtualbox su Windows. Download “Virtualbox” – INSTALLARE E CONFIGURAZIONE VIRTUALBOX
4.c – Creare una macchina virtuale (computer virtuale) con Virtualbox poter installare Ubuntu
4.d – Installare Ubuntu con WMware Player nella macchina virtuale creata (computer virtuale)
– 5) Installare Ubuntu “dentro” Windows con l’aiuto di Windows Installer
Scaricate Windows Installer da qui: http://www.ubuntu.com/download/desktop/windows-installer
Seguite questa breve guida: INSTALLARE UBUNTU CON L’AIUTO DI WINDOWS INSTALLER
– 6) Provare Ubuntu senza modificare il computer con già installato Windows (modalità Live CD)
6.a – Procurarsi il cd di installazione di Ubuntu o masterizzare il file scaricato
6.b – Inserire il cd nel computer e riavvialo. Accertarsi ci attivato il boot da CD/DVD.
6.c – Selezionare la lingua “italiano” e scegliere “Prova Ubuntu senza modificare il compurer”.
Le prestazioni di Ubuntu, in questo ultimo caso sono ridotte, perchè non è realmente installato sul computer. Infatti con questo metodo si avvia la modalità Live di Ubuntu, che non richiede l’installazione del sistema. Ovviamente quando Ubuntu verrà spento eventuali dati memorizzati o programmi installati andranno persi. Questo è solo un primo passo per chi vuole conoscere Ubuntu, vederne l’aspetto e provare ad utilizzarne almeno le funzioni principali (che non sono poche). Solitamente funziona già audio e rete.